
Hướng dẫn cách tạo Google Sheet và sử dụng chi tiết, hiệu quả
Google Sheet mang nhiều tính năng tương tự với Excel nhưng được cải tiến với nhiều khác biệt, ưu việt hơn. Google Trang tính mang nhiều tính năng mạnh mẽ để hỗ trợ bạn phân tích, xử lý các số liệu, Google Sheet hỗ trợ làm việc nhóm và tự động hóa các công việc khác.
![]()
Vì sao nên sử dụng Google Sheets?
Google Sheet là một trong những công cụ hỗ trợ bạn tạo những bảng biểu, phân tích, xử lý số liệu. Ứng dụng này phù hợp với các bạn học sinh sinh viên, dân văn phòng trong quá trình học tập, làm việc hỗ trợ tối đa hiệu suất công việc. Dưới đây là một số ưu điểm của Google Sheets:
Miễn phí truy cập: Bảng tính có sẵn trên website, bạn có thể mở nó ở mọi nơi mà chỉ cần có Internet. Ứng dụng cũng có thể hoạt động trên mọi thiết bị từ Android và iOS
Sử dụng hầu hết các hàm thông dụng như Excel
Dễ dàng tải xuống, tạo tiện ích bổ sung cho riêng bạn
Khả năng tự động lưu và sao lưu dữ liệu, giúp bạn không lo về vấn đề mất dữ liệu
Cộng tác trực tuyến: Bạn có thể chia sẻ bảng tính với người khác và cùng làm việc trên cùng một bảng tính, cùng một thời gian
Tích hợp với các ứng dụng khác của Google: Một điểm nổi bật khi sử dụng Google Sheet là khả năng kết nối với các ứng dụng khác như Google Docs, Google Drive,... để dễ dàng tạo, chỉnh sửa
Cách tạo Google Sheet nhanh
Để có thể tạo Google Sheet đơn giản, hiệu quả bạn có thể lựa chọn một trong ba cách sau:
Tạo Google Sheet trên Google Drive
- Bước 1: Truy cập và đăng nhập tài khoản Google Drive của bạn
- Bước 2: Trên giao diện diện chính của Google Drive -> Click vào biểu tượng "+ Mới" ở góc trái màn hình
- Bước 3: Chọn Google Trang tính -> Nhấp Bảng tính trống để tạo biểu mẫu
- Bước 4: Ngay lập tức một Google Sheet sẽ xuất hiện. Bạn có thể đặt tên cho bảng tính và bắt đầu làm việc.
Cách tạo Google Trang tính từ trang chủ Google
- Bước 1: Mở trang chủ Google đã được đăng nhập tài khoản Google trước đó.
- Bước 2: Chọn vào biểu tượng 9 dấu chấm ở góc phải màn hình -> Kéo xuống và tìm chọn "Bảng tính" (Google Sheet)
- Bước 3: Một trang tính mới sẽ được tạo ra và được mở ở một cửa sổ mới trên trình duyệt
Chuyển file Excel sẵn có thành Google Sheet
- Bước 1: Mở và truy cập tài khoản Google Drive của bạn
- Bước 2: Chọn "+ Mới" bên góc phải màn hình và chọn "Tải tệp lên"
- Bước 3: Chọn file Excel trong máy mà bạn muốn tải lên
- Bước 4: Sau khi tệp Excel của bạn được tải lên -> Nhấp chuột vào dấu ba chấm và chọn "Mở bằng Google Sheets". Vậy là tệp Excel của bạn đã được chuyển thành Google Sheets.
Hướng dẫn sử dụng Google Sheets cơ bản
Sau khi thành công tạo một Google Sheet, bạn sẽ tiếp tục những thao tác trên trang tính này để hoàn thành mục đích của mình.
Nhập dữ liệu trên Google Sheet
Để có được các dữ liệu trên trang tính của mình, bạn có hai cách làm:
Cách 1: Bạn sẽ nhập thủ công các dữ liệu vào bảng tính theo nhu cầu
Cách 2: Dành cho trường hợp bạn đã có sẵn file dữ liệu, bạn muốn chuyển file thành Google Sheets để làm việc cùng bạn bè, đồng nghiệp.
Bước 1: Tại giao diện tran tính, chọn Tệp -> Click vào Nhập
Bước 2: Bạn chọn dữ liệu từ tệp và điện thoại để tiến hành tải lên
Bước 3: Sau khi đã tải lên thành công, bạn có thể bắt đầu làm việc
Cách định dạng dữ liệu
Sau khi đã thành công nhập dữ liệu lên Google Trang tính dù bất kỳ mục đích gì bạ cũng cần phải định dạng lại trang tính sao cho gọn gàng, dễ nhìn và đẹp mắt.
Google Sheets đã cung cấp các công cụ có sẵn trên thanh công cụ để bạn có thể tùy chỉnh trang tính của mình. Mỗi công cụ đều có một nhãn dãn định dang riêng, tuy nhiên để có thể thao tác nhanh hơn, bạn có thể di chuột qua các biểu tượng để xem phím tắt của chúng.
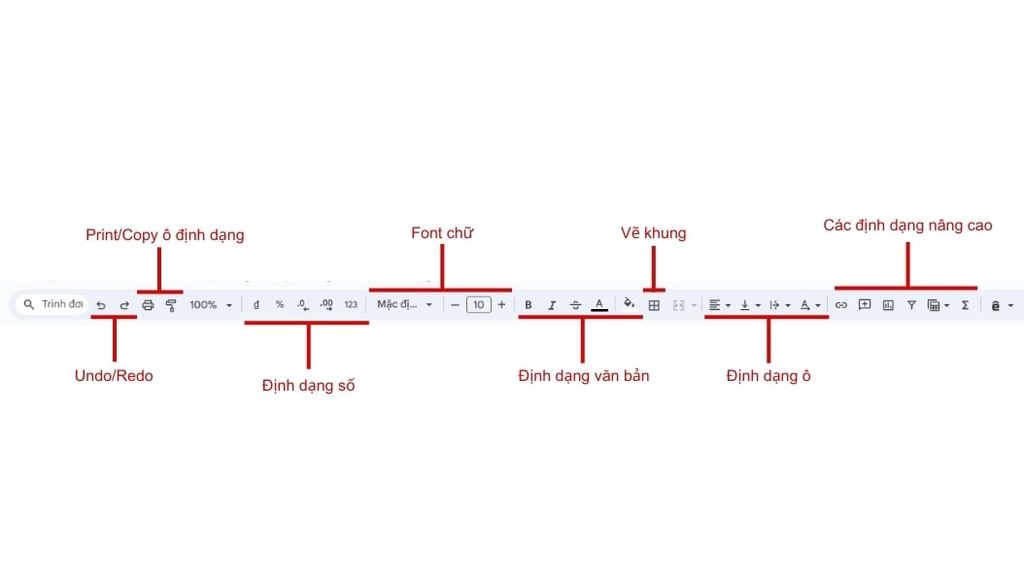
Các hàm cơ bản trong Google Sheets
Cũng giống như Excel, Google Sheet cũng tích hợp những hàm cơ bản để người dùng xử lý những phép tính phức tạp hay chuỗi các tác vụ.
Để bắt đầu nhập công thức vào một ô, bạn nhập dấu "=" để bắt đầu, tiếp đó là tên công thức, trang tính sẽ tự động đề xuất cú pháp dựa theo những gì bạn nhập.
Ví dụ ta có bảng tính gồm các số liệu từ A1 đến A5 như sau:
Để thực hiện các phép tính, ta thực hiện theo công thức:
SUM: Tính tổng cho các phạm vi ô.
Công thức: =SUM(A1:A5)
AVERAGE: Dùng để tính trung bình cộng cho các ô
Công thức: =AVERAGE(A1:A5)
COUNT: Dùng để đếm các giá trị trong một dải ô
Công thức: =COUNT(A1:A5)
MAX: Dùng để tìm giá trị cao nhất trong một dải ô
Công thức: =MAX(A1:A5)
MIN: Để tìm giá trị thấp nhất trong các ô
Công thức: =MIN(A1:A5)
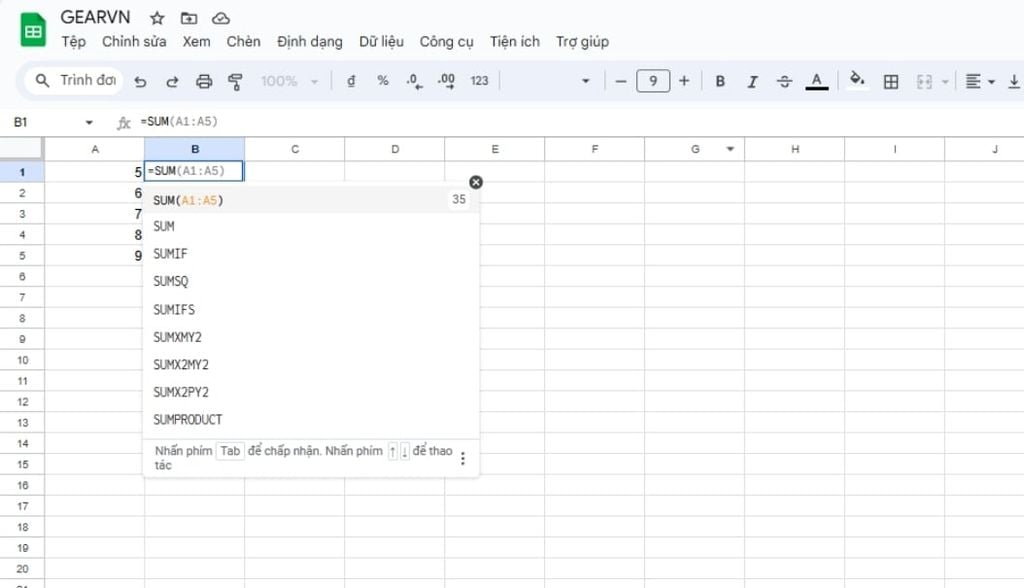
Lưu và tải dữ liệu về máy
Tương tự việc tải tài liệu từ Excel lên Google Sheet, bạn cũng có thể tải dữ liệu từ Google thành file Excel (hay các định dạng khác như .ods, .pdf,...) sau khi đã hoàn thành các công việc tạo, chỉnh sửa
- Bước 1: Chọn Tệp trên thanh công cụ -> Nhấp vào Tải xuống
- Bước 2: Lựa chọn định dạng tệp. ở đây, bạn cần tải xuống tệp thành file Excel vì thế bạn lựa chọn Microsoft Excel (.xlsx)
Quản lý quyền truy cập trên Google Sheets
Để có thể chia sẻ trang tính và làm việc với mọi người, bạn cần mở quyền truy cập trang tính cho mọi người:
Bước 1: Ở giao diện trang tính, bạn chọn nút "Chia sẻ" tại góc phải. Trang tính sẽ ở chế độ mặc định là hạn chế là có hình ở khóa
Bước 2: Ở đây, bạn có thể nhập email của từng bạn muốn chia sẻ. Hoặc chia sẻ bằng cách cấp đường liên kết.
Bước 3: Nếu bạn lựa chọn cấp đường liên kết, bạn cần chỉnh Hạn chế -> Bất kỳ ai có đường liên kết. Đồng thời, bạn cũng nên nhớ chỉnh quyền của họ thành người chỉnh sửa để họ có thể thêm, bớt, nhận xét hay chính sửa trang tính.
Bài viết trên đã giới thiệu cho bạn những cách tạo Google Sheet cũng như cách dùng những tính năng khác của công cụ này. Hãy để lại bình luận bên dưới nếu bạn còn những thắc mắc nhé.
Gợi ý một số bài viết liên quan:
- Hướng dẫn tải Google Drive cho máy tính, PC miễn phí
- Hướng dẫn gõ Google DOC bằng giọng nói, có hỗ trợ tiếng Việt hẳn hoi
- Không cần Chrome cũng chẳng cần Edge, hướng dẫn truy cập Google Drive ngay trên Windows 10
- Tổng hợp những cách tạo bảng trong Excel nhanh và dễ thực hiện
- Google bổ sung tính năng AI trong Gmail, Google Docs
Link nội dung: https://thietkethicongnoithat.edu.vn/cach-tao-google-trang-tinh-tren-may-tinh-a68436.html