
3 phương pháp tạo đường kẻ, dòng kẻ ngang trong Word một cách nhanh chóng
Bạn muốn tạo các đường ngang, dòng kẻ trên văn bản Word để thiết kế nhanh chóng? Đừng lo lắng, bài viết này sẽ hướng dẫn 3 cách để kẻ dòng, tạo dòng kẻ ngang trong Word một cách đơn giản cho mọi phiên bản. Hãy bắt đầu ngay!
I. Khi nào cần sử dụng đường kẻ, dòng kẻ ngang trong Word
- Đặt đường kẻ ngang khi bạn muốn tạo khoảng cách giữa các đoạn văn bản.
- Tạo đường kẻ ngang khi làm mục lục trong Word.
- Tạo đường kẻ ngang khi bạn kết thúc một phần nội dung.
- Tạo đường kẻ ngang để điền vào (điền vào chỗ trống).
- Tạo đường kẻ ngang để in thành những tập truyện.
II. Ba phương pháp sáng tạo tạo đường kẻ ngang trong Word
1. Sử dụng phím tắt để tạo đường kẻ ngang trong Word
- Độc đáo với đường kẻ in đậm: Ấn 3 dấu gạch ngang - sau đó nhấn Enter.
- Tạo kiểu đường kẻ đôi: Ấn 3 dấu bằng === và nhấn Enter.
- Tạo đường kẻ ba cấp: Ấn 3 dấu thăng ### rồi nhấn Enter.
- Vẻ đường kẻ từ các dấu chấm vuông: Ấn 3 dấu hoa thị *** và nhấn Enter.
- Mô phỏng đường kẻ ziczac: Ấn 3 dấu ngã ~~~ và nhấn Enter.
Tạo dòng kẻ ngang trong Word bằng cách nhanh nhất
THAM GIA NGAY khám phá bộ phần mềm chính hãng tại Mytour:2. Tạo dòng kẻ ngang trong Word sử dụng Tab
Bước 1: Khởi động file Word cần tạo đường gạch ngang > Chọn thẻ Home.
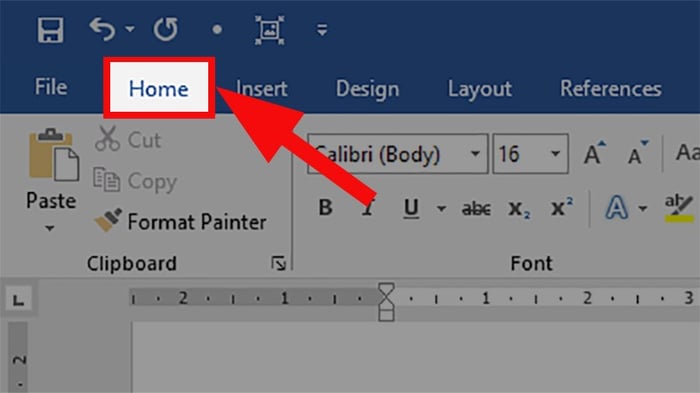
Mở file Word mà bạn muốn tạo đường gạch ngang > Chọn thẻ Home
Bước 2: Di chuyển đến mục Font > Nhấn vào mũi tên tại Underline.
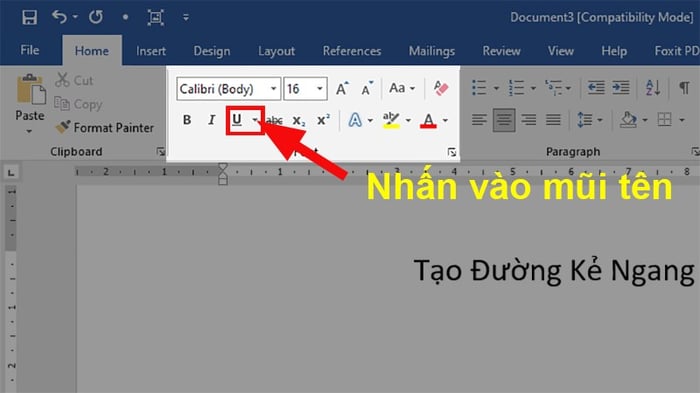
Di chuyển đến mục Font > Bấm vào mũi tên tại Underline
Bước 3: Lựa chọn kiểu đường gạch ngang bạn muốn > Chọn màu sắc cho đường gạch ngang tại Underline Color.
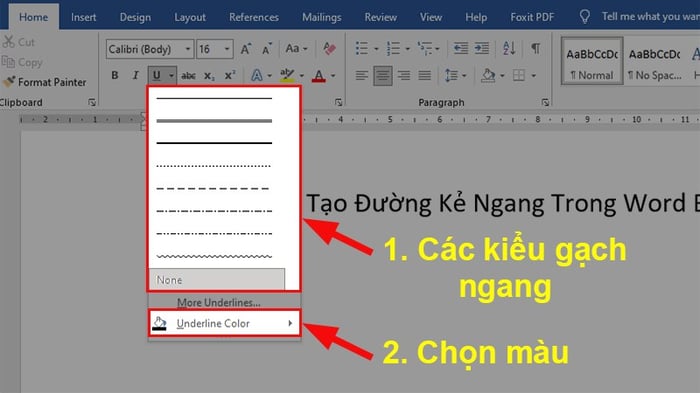
Chọn kiểu đường gạch ngang bạn muốn > Chọn màu sắc cho đường gạch ngang tại Underline Color
Bước 4: Di chuyển đến vị trí cần tạo gạch ngang > Nhấn Tab để tạo đường gạch ngang trong Word.
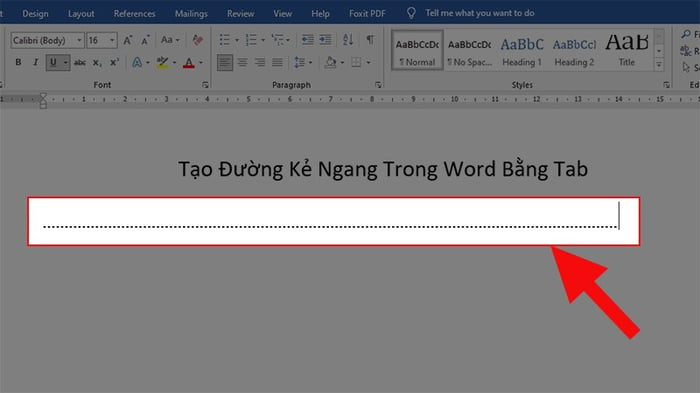
Di chuyển đến vị trí muốn gạch ngang > Nhấn Tab để tạo đường gạch ngang trong Word
3. Tạo đường kẻ ngang trong Word bằng Border
Bước 1: Đặt con trỏ chuột tại điểm bạn muốn tạo đường gạch ngang > Chọn thẻ Thiết Kế.
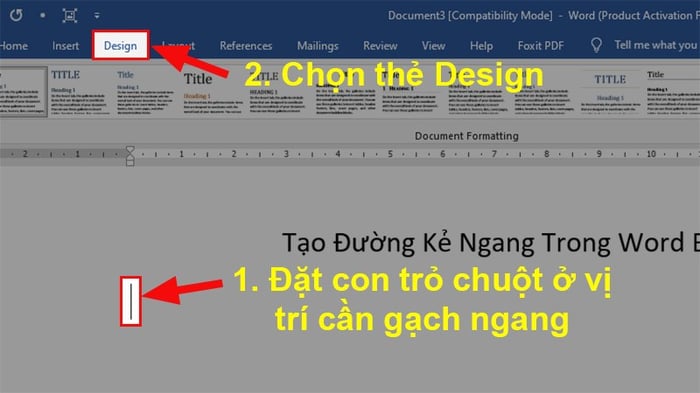
Đặt con trỏ chuột tại vị trí bạn muốn tạo đường gạch ngang > Chọn thẻ Thiết Kế
Bước 2: Di chuyển đến mục Nền Trang > Chọn Đường Biên Trang.
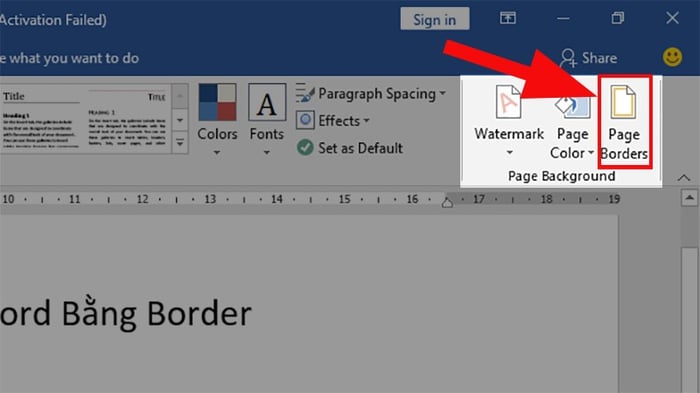
Di chuyển đến mục Nền Trang > Chọn Đường Biên Trang
Bước 3: Trong hộp thoại Border and Shading > Chọn thẻ Biên > Trong phần Thiết lập > Chọn Không.
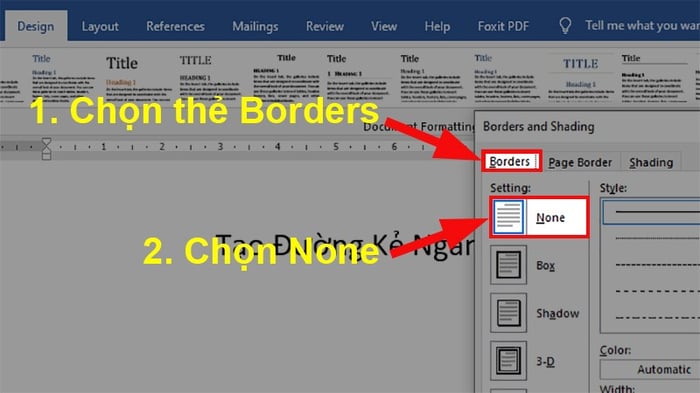
Trong hộp thoại Border and Shading > Chọn thẻ Biên > Trong phần Thiết lập > Chọn Không.
Bước 4: Di chuyển đến phần Kiểu > Chọn kiểu đường gạch ngang mà bạn muốn > Di chuyển đến phần Màu sắc để chọn màu sắc > Di chuyển đến phần Độ dày để chọn độ dày cho đường kẻ ngang.
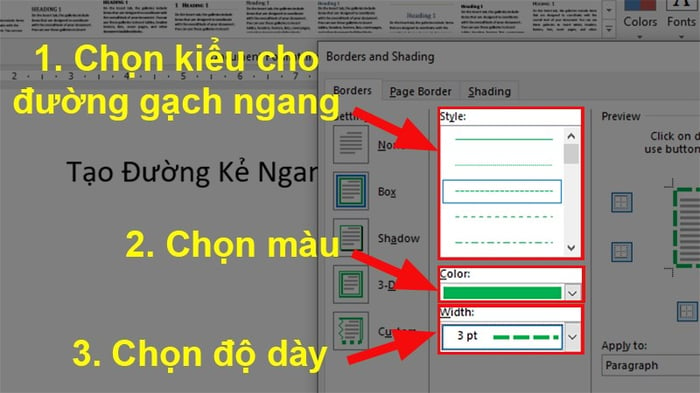
Di chuyển đến phần Kiểu > Chọn kiểu đường gạch ngang mà bạn muốn > Di chuyển đến phần Màu sắc để chọn màu sắc > Di chuyển đến phần Độ dày để chọn độ dày cho đường kẻ ngang
Bước 5: Chuyển đến phần Xem trước > Nhấn vào biểu tượng đường viền dưới > Nhấn OK để tạo đường kẻ ngang trong Word.
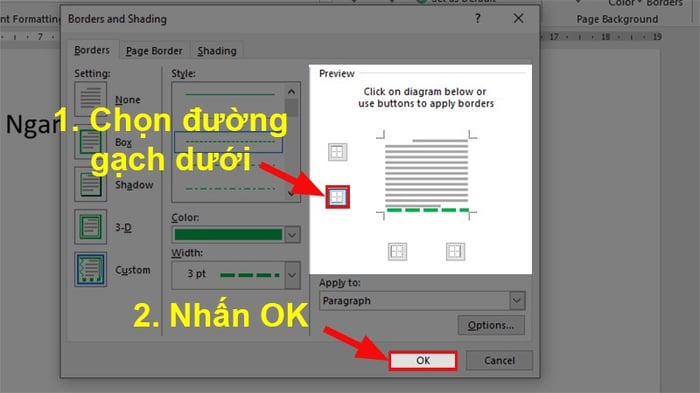
Chuyển đến phần Xem trước > Nhấn vào biểu tượng đường viền dưới > Nhấn OK để tạo đường kẻ ngang trong Word
Dưới đây là kết quả sau khi hoàn thành.
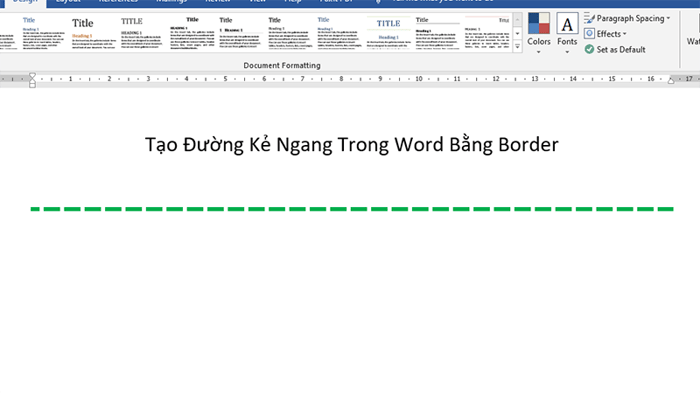
Kết quả sau khi thực hiện
III. Phương pháp loại bỏ đường kẻ ngang trong Word
1. Xóa đường kẻ ngang tạo bằng Tab
Phương pháp 1: Tô đậm toàn bộ đường kẻ tạo bằng Tab > Nhấn phím Xóa để loại bỏ các đường kẻ ngang tạo bằng Tab trong Word.
Phương pháp 2: Đặt con trỏ chuột ở cuối đường kẻ tạo bằng Tab > Nhấn phím BackSpace trên bàn phím để xóa từng đoạn kẻ bằng Tab trong Word.
3. Xóa đường kẻ ngang tạo bằng lệnh Clear All Formatting trong Word
Phương pháp 1: Đánh dấu dòng chữ kèm theo đường kẻ ngang > Chọn thẻ Home > Chọn Bỏ định dạng Toàn bộ để loại bỏ đường kẻ ngang trong Word.
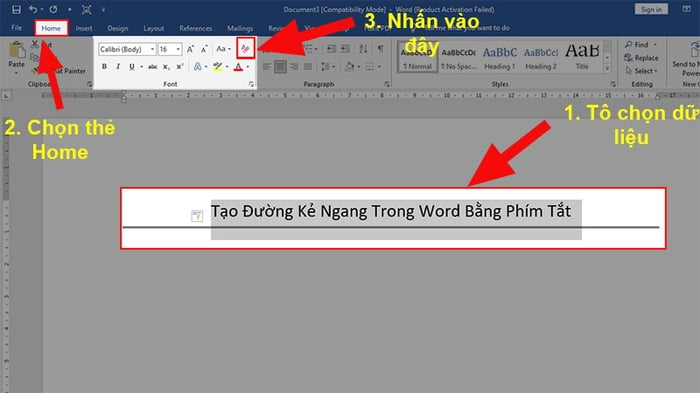
Đánh dấu dòng chữ kèm theo đường kẻ ngang > Chọn thẻ Home > Chọn Bỏ định dạng Toàn bộ để xóa đường kẻ ngang trong Word.
3. Dùng Border để xóa đường kẻ ngang trong Word
Bước 1: Tô chọn những dòng có chứa đường kẻ ngang mà bạn muốn xóa > Chọn thẻ Design.
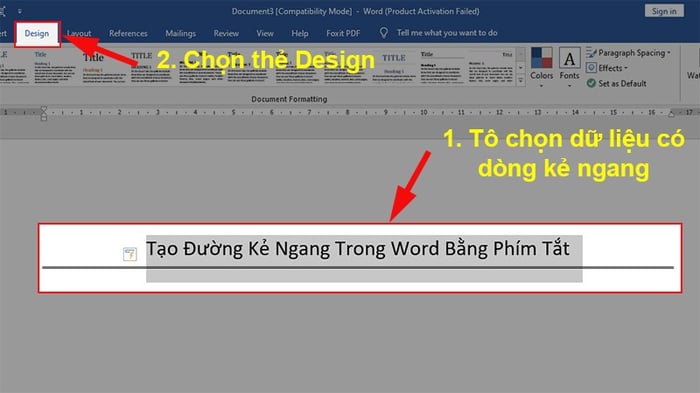
Tô chọn những dòng có chứa đường kẻ ngang muốn xóa > Chọn thẻ Design
Bước 2: Chuyển đến mục Page Background > Chọn Page Border.
-800x450%20(1).jpg)
Đến mục Background Page > Chọn Border Page
Bước 3: Trong hộp thoại Border and Shading > Chọn thẻ Border > Trong phần Setting > Chọn None > Nhấn OK để xóa đường gạch ngang trong Word.
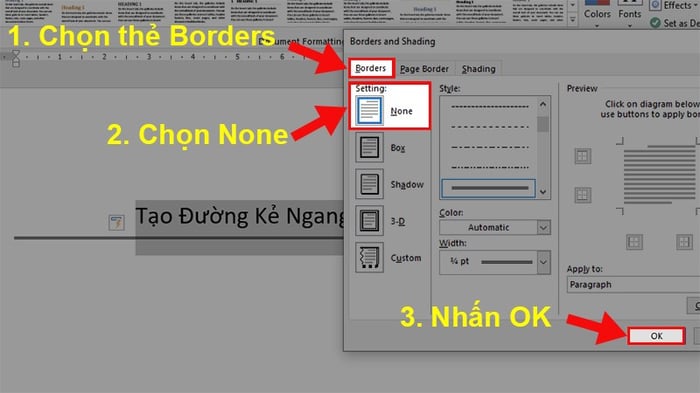
Trong hộp thoại Border and Shading > Chọn thẻ Border > Trong phần Setting > Chọn None > Nhấn OK để xóa đường gạch ngang trong Word
Dưới đây là những bước giúp bạn tạo dòng kẻ ngang và xóa chúng trong Word một cách dễ dàng và nhanh chóng. Nếu có thắc mắc, hãy để lại ý kiến dưới phần bình luận. Chúc bạn thành công!
Link nội dung: https://thietkethicongnoithat.edu.vn/cach-tao-dong-ke-ngang-trong-word-2007-a56589.html