
Cách chụp liên tục trên iPhone bắt trọn khoảnh khắc
Bạn sử dụng điện thoại iPhone, nhưng vẫn chưa biết cách chụp liên tục trên iPhone như thế nào? Tính năng chụp liên tục trên iPhone là gì? Sử dụng tính năng chụp liên tục trên iPhone có những lưu ý nào không? Hãy cùng Điện Thoại Vui giải đáp những thắc mắc trên ở bài viết dưới đây nhé!
Tổng quan về tính năng chụp liên tục trên iPhone
Trước khi đi vào cách chụp liên tục trên iPhone chúng ta sẽ tìm hiểu về tính năng này. Chụp liên tục trên iPhone là một tính năng hữu ích trên dòng điện thoại iPhone. Tính năng chụp liên tục cho phép bạn chụp hàng loạt tấm ảnh chỉ trong một khoảng thời gian ngắn. Trong các tình huống đặc biệt như đối tượng di chuyển nhanh, chơi thể thao, sự kiện ngoài trời. Tính năng sẽ giúp bạn bắt trọn được khoảnh khắc mà không lo bị bỏ lỡ.
Khi chụp ảnh liên tục, hình ảnh được tạo ra hàng loạt với nhiều góc độ khác nhau. Giúp bạn chọn ra được tấm hình mà bạn yêu thích nhất. Ngoài ra, so với việc chụp ảnh riêng lẻ. Chụp ảnh liên tục sẽ giúp bạn tiết kiệm thời gian và công sức hơn.
![]()
Chỉ với một vài thao tác đơn giản là bạn có thể lưu lại khoảnh khắc đáng nhớ nhanh chóng. Cách chụp liên tục trên iPhone cũng rất dễ sử dụng. Có thể giúp bạn tạo ra những bức ảnh đẹp mắt và sinh động.
Cách chụp liên tục trên iPhone
Nếu bạn vẫn chưa biết cách chụp liên tục trên iPhone thực hiện như thế nào. Hãy tham khảo hai cách đơn giản dưới đây:
Chụp liên tục trên iPhone bằng cách vuốt nút chụp hình sang trái
Để thực hiện chụp liên tục bằng cách vuốt nút chụp hình sang trái, bạn thực hiện các bước sau:
Bước 1: Mở ứng dụng Camera, thiết lập mặc định ở chế độ Ảnh.
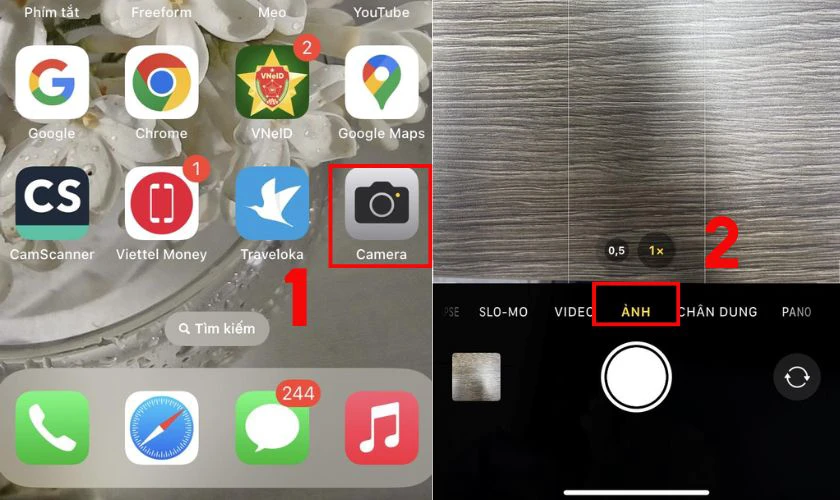
Bước 2: Để chuyển sang burst camera iPhone (chụp liên tục trên iPhone) . Bạn chỉ cần đặt tay lên nút chụp hình, sau đó vuốt nhanh sang trái. Thả tay ra nếu muốn kết thúc quá trình chụp ảnh liên tục.
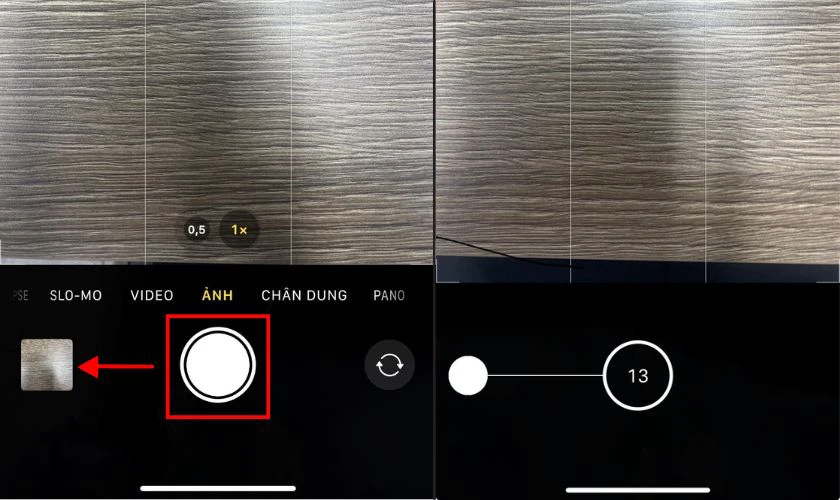
Bước 3: Vào ứng dụng Ảnh, chọn vào ảnh bạn mới chụp được. Sau khi thấy Chụp liên tục (ảnh), nhấn vào Chọn.
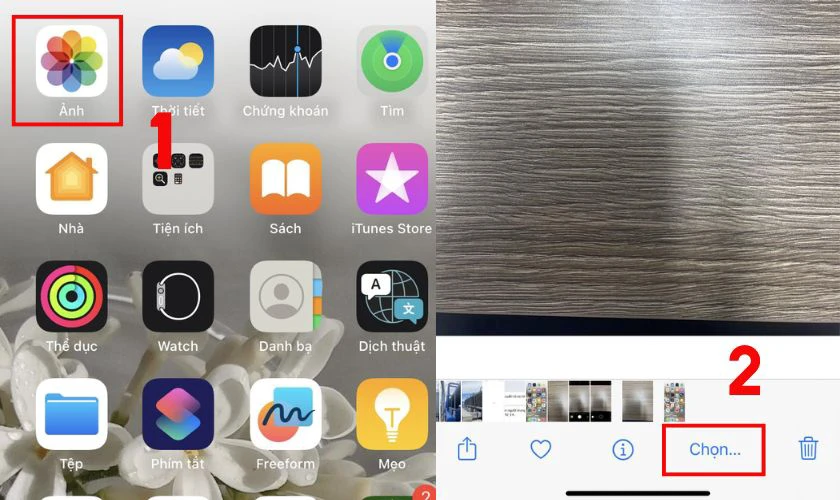
Bước 4: Nếu bạn muốn giữ lại, chọn tick vào bên phải từng ảnh. Sau đó, chọn Xong để lưu ảnh. Nhấn chọn Chỉ giữ lại mục ưa thích hoặc bạn có thể chọn Giữ lại tất cả.
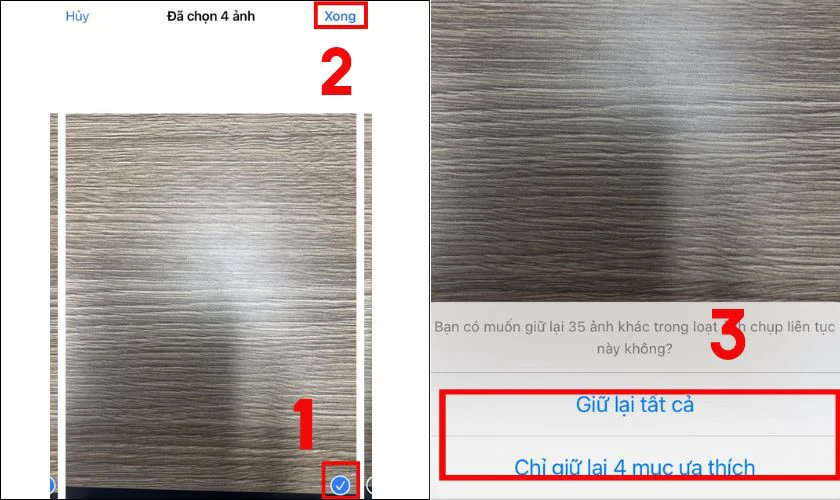
Với cách vuốt nút chụp hình sang trái. Việc chụp ảnh liên tục sẽ trở nên dễ dàng và thuận tiện hơn. Bạn có thể sử dụng cách này để lưu giữ lại khoảnh khắc hoàn hảo.
Chụp liên tục trên iPhone bằng cách nhấn đè âm lượng
Thêm một cách chụp liên tục trên iPhone đơn giản là sử dụng nút âm lượng của điện thoại. Tuy nhiên, cách này chỉ sử dụng cho các dòng iPhone XR, XS trở lên. Dưới đây là hướng dẫn chi tiết để bạn sử dụng tính năng này:
Bước 1: Vào Cài đặt, mở ứng dụng Camera. Tại tùy chọn Dùng nút tăng âm lượng để chụp liên tục, gạt công tắc sang màu xanh.
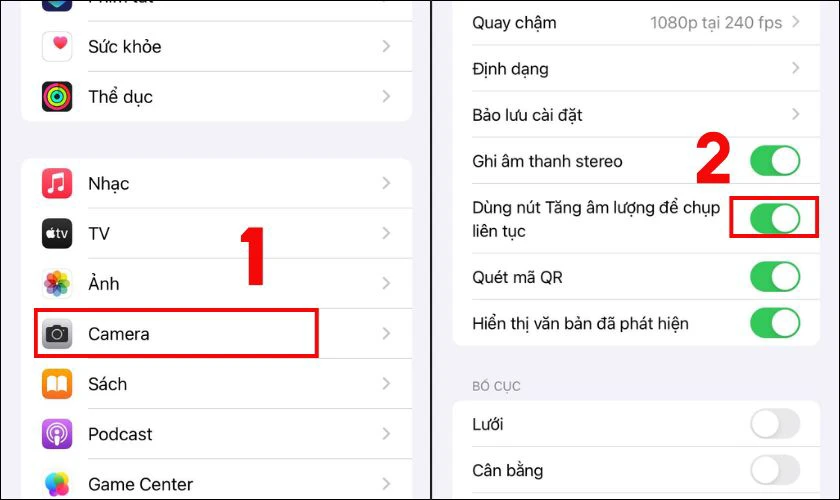
Bước 2: Mở ứng dụng Camera lên và nhấn giữ nút tăng âm lượng để chụp ảnh liên tục.
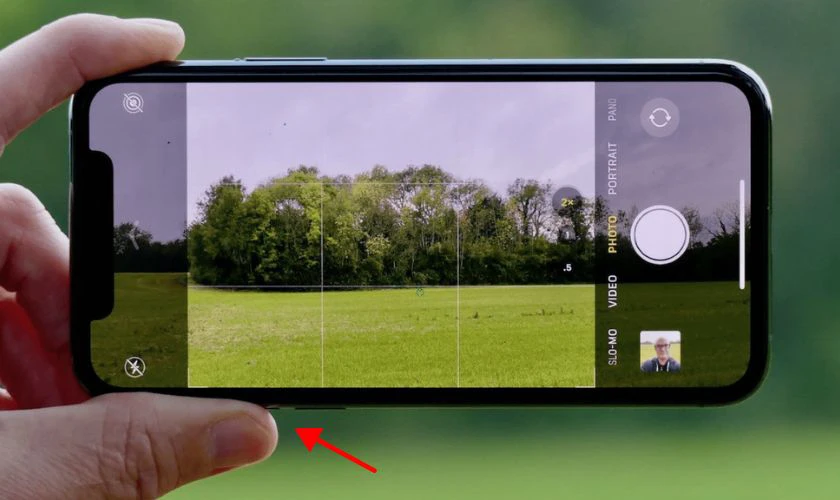
Với cách chụp ảnh liên tục trên iPhone đơn giản này. Bạn cũng có thể trải nghiệm được sự tiện lợi mà chế độ này mang lại.
Hướng dẫn thiết lập chụp ảnh trên iPhone
Trước khi chụp ảnh, bạn có thể điều chỉnh và cài đặt công cụ Camera. Để cải thiện hình ảnh và phù hợp với nhu cầu chụp ảnh của bản thân. Một số cài đặt mà bạn có thể thiết lập để chuẩn bị chụp ảnh như sau:
Điều chỉnh độ phơi sáng
Đôi khi, một vài môi trường khiến ảnh của bạn dư sáng. Lúc này, bạn có thể điều chỉnh độ phơi sáng. Để bức ảnh được hài hòa và cân bằng hơn. Bạn chạm vào màn hình, sau đó kéo lên hoặc xuống để điều chỉnh phơi sáng.
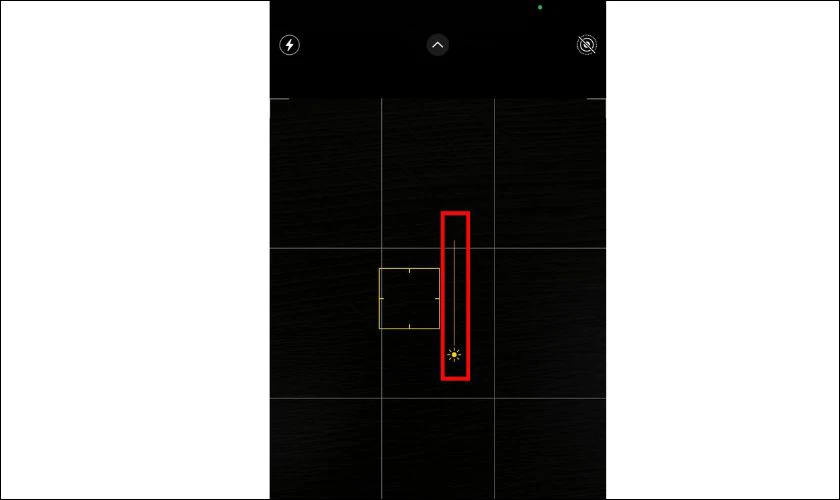
Chế độ đèn Flash
Thông thường, đèn Flash được cài đặt tự động trên Camera. Nếu như bạn muốn điều khiển chế độ này. Mở ứng dụng Camera, chọn vào dấu mũi tên chỉ lên. Hãy chạm vào biểu tượng đèn Flash (hình tia chớp), sau đó chọn chế độ Tự động/Bật/Tắt tùy ý.
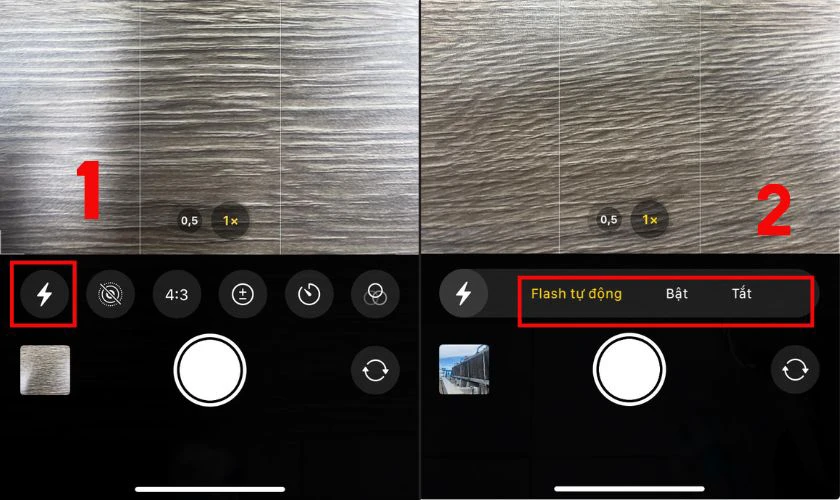
Chụp ảnh với bộ lọc
Trên iPhone có rất nhiều bộ lọc, mang lại nhiều hiệu ứng màu ảnh khác nhau. Bạn có thể sử dụng mỗi bộ lọc cho từng sự kiện và phong cảnh phù hợp. Để mở các lựa chọn bộ lọc, bạn mở ứng dụng Camera. Chạm dấu mũi tên chỉ lên, chọn vào biểu tượng Bộ lọc màu phía trái màn hình.
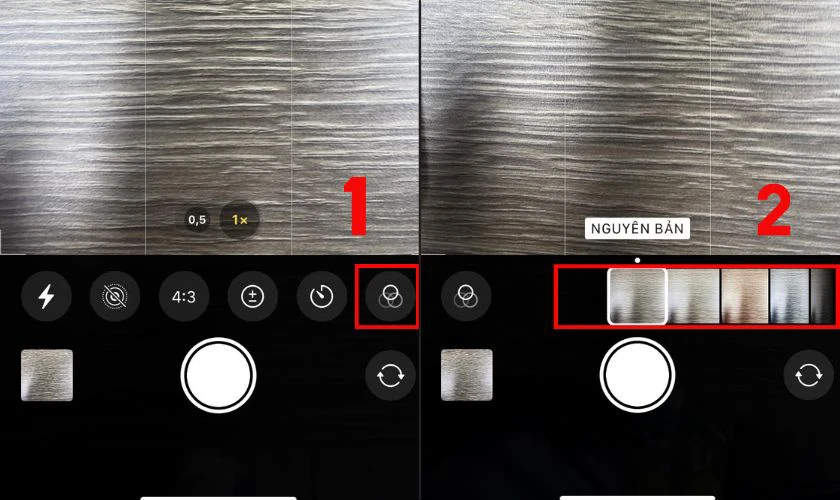
Sử dụng hẹn giờ
Đây là tính năng đặt hẹn giờ cho Camera. Cho phép bạn có thời gian xuất hiện trong ảnh. Tính năng này vô cùng hữu dụng khi bạn muốn chụp theo nhóm mà không có ai cầm máy. Để sử dụng tính năng này, bạn mở Camera, chọn dấu mũi tên chỉ lên, chọn biểu tượng đồng hồ. Sau đó, chọn khoảng thời gian bạn muốn (3 giây hoặc 10 giây).
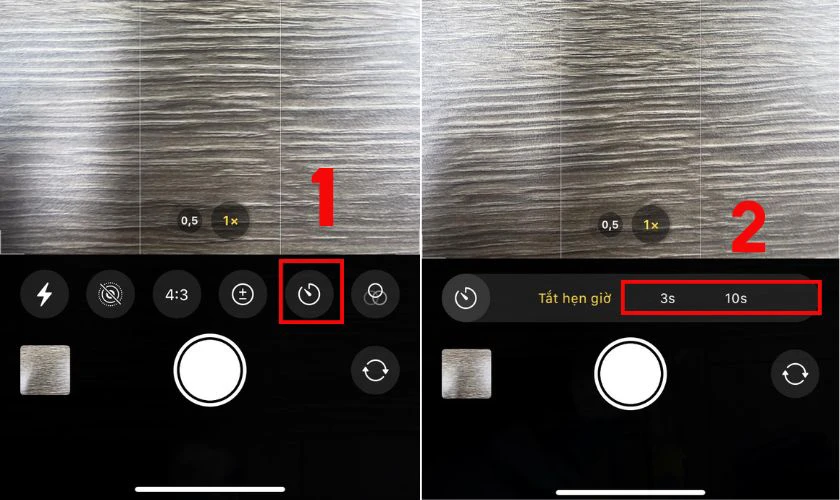
Sử dụng chế độ lưới
Chế độ này có thể giúp bạn làm thẳng và tạo bố cục khi chụp ảnh. Nhằm tạo ra những bức ảnh cân xứng và đẹp mắt. Để bật chế độ này bạn vào mục Cài đặt, chọn Camera, sau đó bật Lưới.
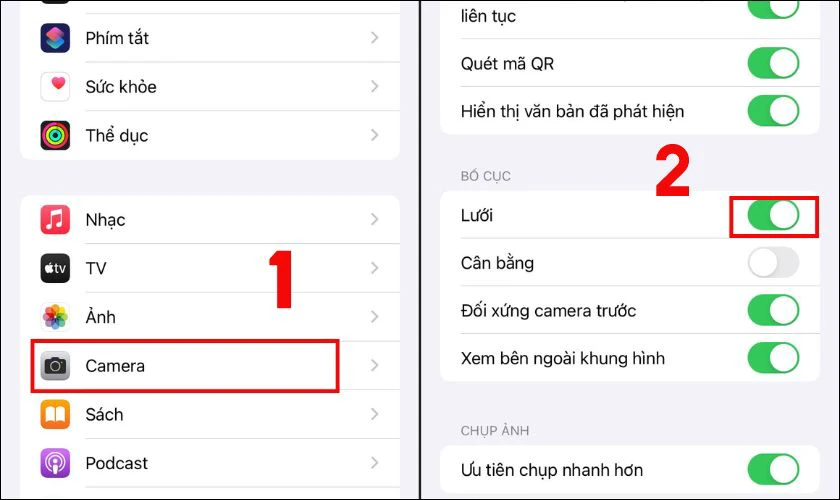
Với các bước hướng dẫn chi tiết trên. Bạn có thể trải nghiệm tối đa các tính năng của công cụ Camera.Từ đó, chụp được những tấm ảnh chất lượng và đáp ứng nhu cầu của bạn.
Chỉnh sửa ảnh sau khi thực hiện cách chụp liên tục trên iPhone
Việc chỉnh sửa ảnh trực tiếp sau khi chụp liên tục trên iPhone. Giúp bạn tối ưu thời gian và cải thiện được chất lượng hình ảnh. Bạn có thể chỉnh sửa hình ảnh sau khi chụp liên tục trên iPhone bằng cách:
Bước 1: Mở ứng dụng Ảnh. Chọn bức ảnh sau khi chụp liên tục mà bạn muốn chỉnh sửa. Chọn Sửa nằm góc phải màn hình.
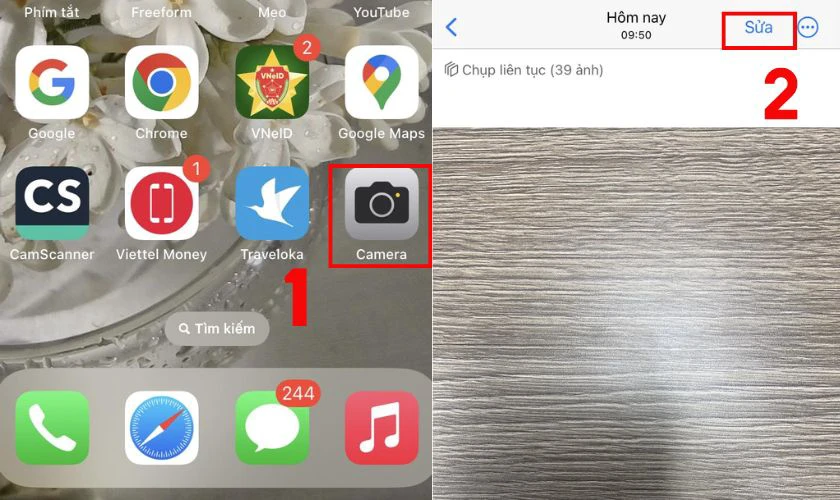
Bước 2: Một số công cụ chỉnh sửa sẽ hiện ra. Bao gồm: độ sáng, độ tương phản, màu sắc, cắt, cân bằng trắng, đổ bóng,... Bạn chọn vào công cụ cần chỉnh sửa. Sau đó, kéo thanh trượt để thay đổi các thông số.
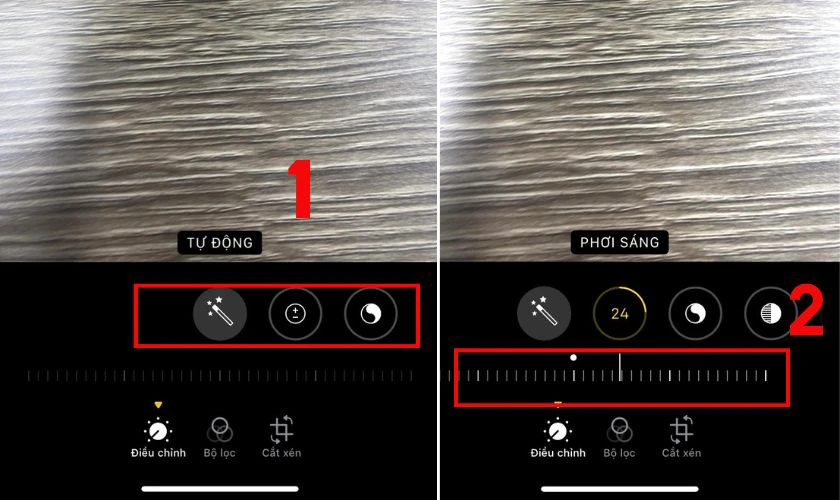
Bước 3: Chọn Xong sau khi đã chỉnh sửa.
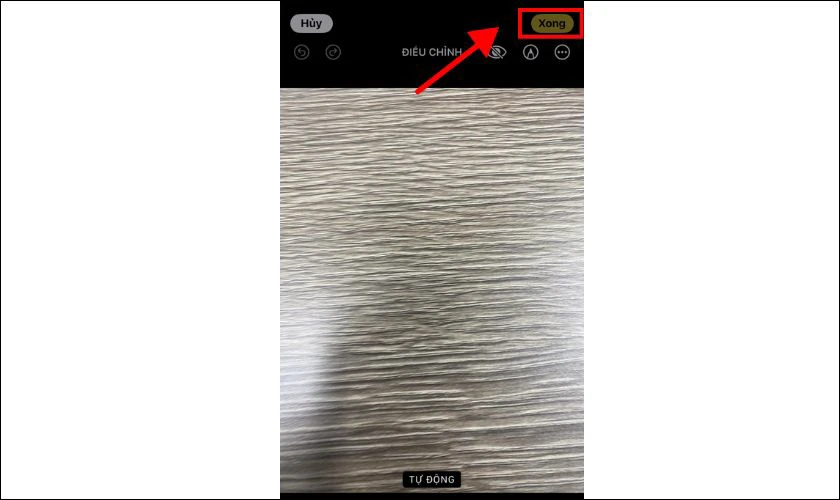
Việc thay đổi các thông số màu sắc, độ tương phản,.. của hình ảnh. Sẽ giúp cải thiện chất lượng của từng tấm ảnh. Bạn có thể thử thực hiện theo các bước hướng dẫn trên. Để tận dụng tối đa tính năng chụp và chỉnh sửa hình ảnh trên iPhone.
Lưu ý khi sử dụng tính năng chụp liên tục trên iPhone
Khi bắt đầu sử dụng tính năng chụp ảnh liên tục trên iPhone. Bạn nên lưu ý một số điều sau để tăng trải nghiệm sử dụng cũng như bảo vệ thiết bị của mình:
- Dung lượng lưu trữ: Tính năng chụp liên tục khiến dung lượng lưu trữ tiêu tốn nhanh hơn. Cho nên sau khi sử dụng tính năng, bạn nên xóa những bức ảnh không cần thiết ra khỏi máy. Đảm bảo iPhone của bạn có đủ dung lượng trống để thực hiện lần chụp liên tục sau.
- Sử dụng thiết bị hỗ trợ: Bạn nên sử dụng gimbal hoặc gậy selfie để giữ cho điện thoại được chắc chắn. Điều này giúp giảm thiểu tối đa việc rung lắc điện thoại khiến ảnh bị mờ.
- Xử lý ảnh: Để cải thiện chất lượng hình ảnh, sau khi chụp ảnh liên tục. Bạn có thể kết hợp với việc sử dụng tính năng chỉnh sửa ảnh.
- Cài đặt Camera: Bạn có thể tinh chỉnh cài đặt Camera trước khi chụp ảnh liên tục. Để cho ra những bức ảnh phù hợp với nhu cầu của bạn.
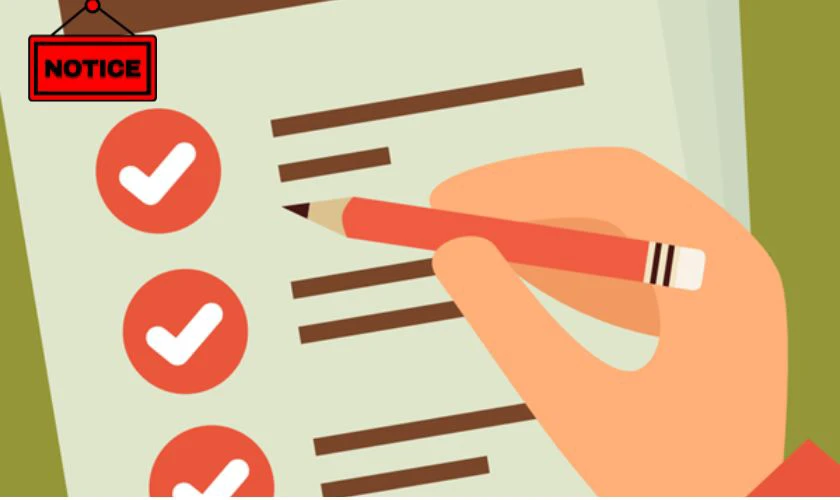
Với một vài lưu ý trên, bạn có thể sử dụng tính năng chụp ảnh liên tục trên iPhone. Điều này giúp trải nghiệm chụp ảnh một cách hiệu quả và tiện lợi nhất.
Các câu hỏi liên quan về cách chụp liên tục trên iPhone
Ngoài việc muốn biết cách chụp liên tục trên iPhone nhanh chóng. Mọi người cũng có một số câu hỏi liên quan đến vấn đề này. Do đó, bạn có thể tham khảo thêm một số lời giải đáp dưới đây:
Có thể tắt chế độ chụp liên tục không?
Bạn có thể tắt chế độ chụp liên tục được. Bằng việc vào Cài đặt và tắt tùy chọn Dùng nút tăng âm lượng để chụp liên tục.
Bạn cũng có thể hạn chế các thao tác kích hoạt chế độ chụp liên tục. Bằng cách không vuốt nút chụp hình hoặc không nhấn giữ nút âm lượng. Thay vào đó, áp dụng một số thao tác khác. Chẳng hạn như chỉ nhấn một lần hoặc giữ nút âm lượng nhẹ để chụp ảnh một lần duy nhất.
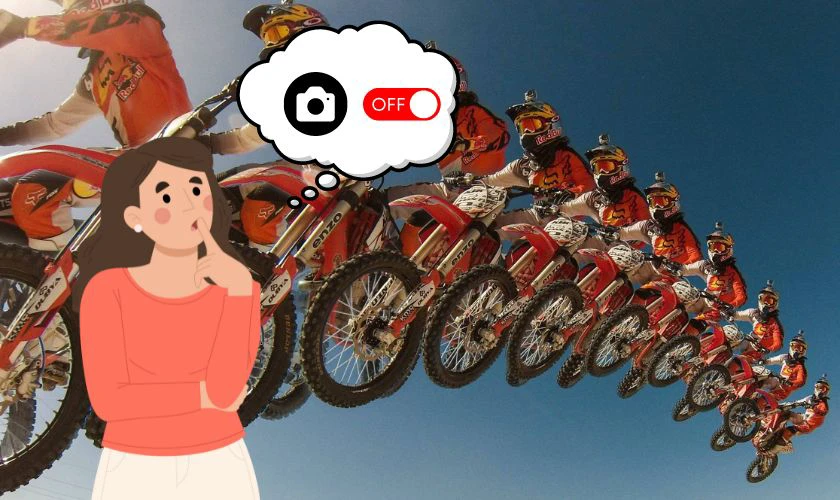
Việc này không chỉ giúp bạn có được ảnh theo ý muốn. Mà còn giảm thiểu việc phải xử lý nhiều ảnh sau khi chụp.
Tại sao tôi chụp liên tục rất nhiều hình nhưng chỉ thấy hiển thị 1 hình?
Sau khi chụp ảnh liên tục, các ảnh tự động nhóm lại. Chỉ hiển thị ảnh đầu tiên, để giảm số lượng ảnh hiển thị trên Album. Do đó, để xem toàn bộ hình ảnh. Bạn chọn vào bức ảnh đại diện và nhấn Chọn. Lúc này toàn bộ ảnh sẽ được hiển thị. Bạn có thể lựa chọn và lưu lại những tấm ảnh bạn thích.
Kết luận
Với các hướng dẫn chi tiết về cách chụp ảnh liên tục trên iPhone và thiết lập chụp ảnh chuyên nghiệp. Hy vọng qua bài viết, bạn có thể tận dụng tối đa tính năng chụp ảnh trên iPhone. Nếu có thắc mắc, hãy để lại bình luận bên dưới để Điện Thoại Vui hỗ trợ bạn nhé!
Link nội dung: https://thietkethicongnoithat.edu.vn/cach-chup-lien-tuc-tren-iphone-11-a49811.html