
Cách thêm, ẩn số 0 ở đầu dãy số, văn bản trong Excel 2010, 2016,...
Khi nhập một dãy số với số 0 đứng đầu trên Excel từ 2007 đến 2019, có thể gặp vấn đề số 0 bị ẩn sau khi Enter. Đừng lo, chỉ cần tham khảo bài viết này để biết cách thêm, hiển thị số 0 ở đầu dãy số, văn bản trong Excel 2007, 2010, 2013, 2016, 2019,…
1. Cách viết, thêm số 0 vào đầu dãy số trong Excel
Có 4 phương pháp giúp bạn viết, thêm hoặc hiển thị số 0 ở đầu dãy số trong Excel. Hãy theo dõi các cách dưới đây.
- Cách 1: Thêm dấu nháy đơn ' phía trước dãy số
Thao tác này nhanh chóng và đơn giản, giúp số 0 đứng đầu không bị ẩn đi.
Bước 1: Nhập thêm dấu nháy đơn ' vào trước dãy số (Ví dụ: '0123456).
Bước 2: Nhấn Enter và số 0 sẽ được giữ lại trong dãy số.
Nhập thêm dấu ‘ vào trước dãy số
Tuy nhiên, thao tác này chỉ thích hợp khi bạn muốn nhập ít dữ liệu. Nếu bạn cần nhập nhiều hơn, hãy xem thêm các cách dưới đây.
- Cách 2: Chuyển định dạng hàng/cột thành kiểu Văn bản
Bước 1: Bôi đen các ô bạn muốn nhập liệu bằng cách giữ và kéo chuột.
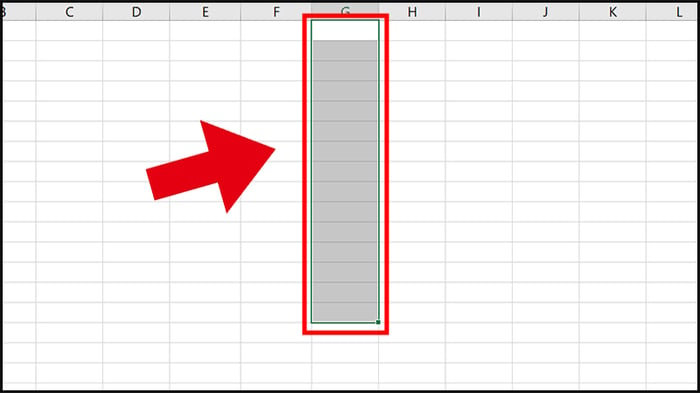
Bôi đen các ô bạn muốn nhập liệu bằng cách giữ và kéo chuột.
Bước 2: Nhấn chuột phải vào khu vực đã được bôi đen > Chọn Format Cells.
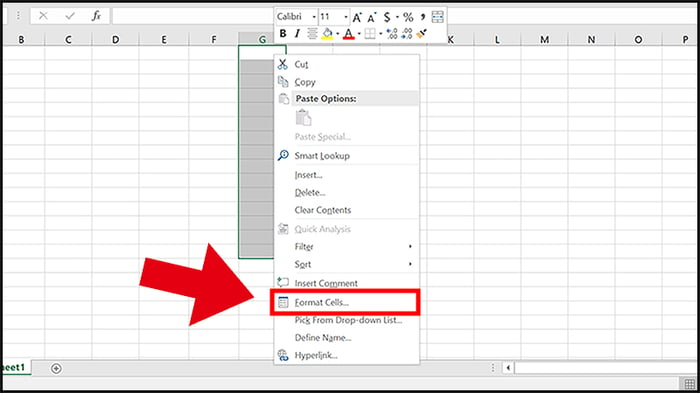
Chọn Format Cells.
Bước 3: Mở hộp thoại xuất hiện, chọn mục Number > Chọn Text ở Category > Nhấn OK.
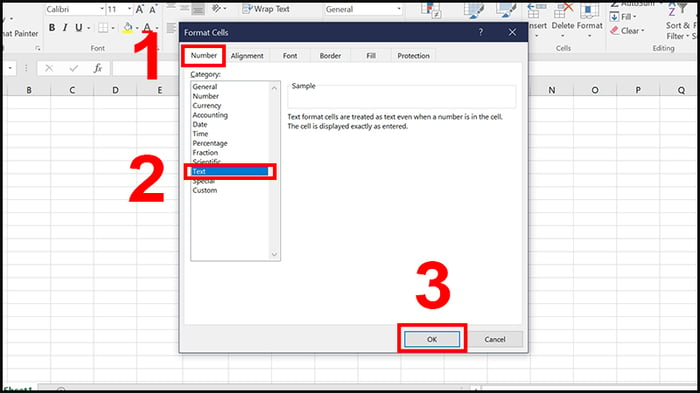
Chọn Text ở Category
Sau khi nhấn OK, các ô bạn đã chọn sẽ ở định dạng Text, giữ nguyên số 0 đứng đầu. Tuy nhiên, bạn không thể thực hiện tính toán trực tiếp trên dãy số trong các ô này.
- Cách 3: Cài đặt tự động thêm số 0 ở phía trước dãy số
Đây cũng là một phương pháp đơn giản với các bước gần giống với cách 2.
Bước 1: Bôi đen những dòng hoặc cột bạn muốn nhập liệu bằng cách nhấn giữ và kéo chuột > Nhấn chuột phải tại khu vực đó > Chọn Format Cells.
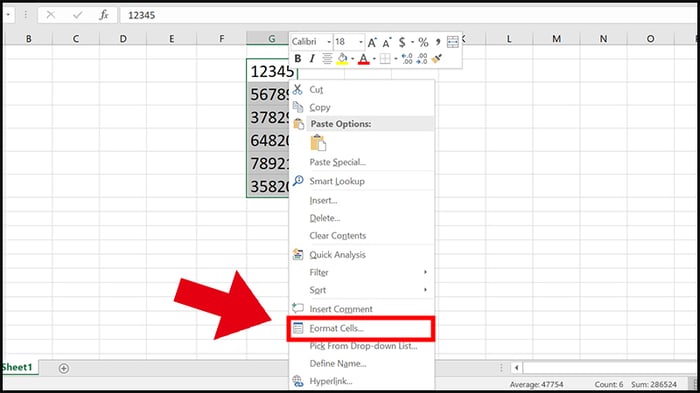
Bôi đen những dòng hoặc cột bạn muốn nhập liệu và chọn Format Cells
Bước 2: Chọn mục Number > Chọn Custom ở Category > Ở chỗ Type, điền số 0 bạn muốn thêm vào mỗi khi nhập liệu > Chọn OK.
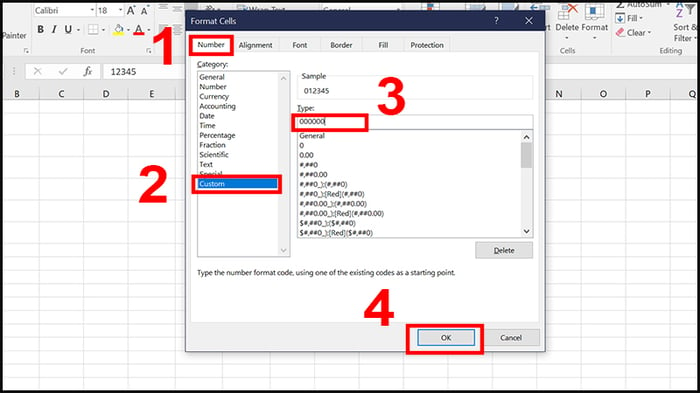
Ở mục Type, nhập số 0 bạn muốn thêm vào mỗi khi nhập liệu
Sử dụng phương pháp này, dãy số sau khi thay đổi vẫn có thể sử dụng để thực hiện các phép tính.
- Cách 4: Viết số 0 ở đầu dãy số bằng cách sử dụng hàm TEXT
Một phương pháp khác để thêm số 0 vào đầu dãy số hoặc văn bản là sử dụng hàm TEXT. Cú pháp của hàm TEXT là =TEXT(giá trị, định dạng văn bản). Để hiểu rõ cách sử dụng hàm TEXT, hãy xem ví dụ dưới đây.
Ví dụ: Ở ô A1 chứa số 1.
Nếu bạn muốn chuyển đổi số 1 thành 01, nhập công thức: =TEXT(A1, ”0#”)
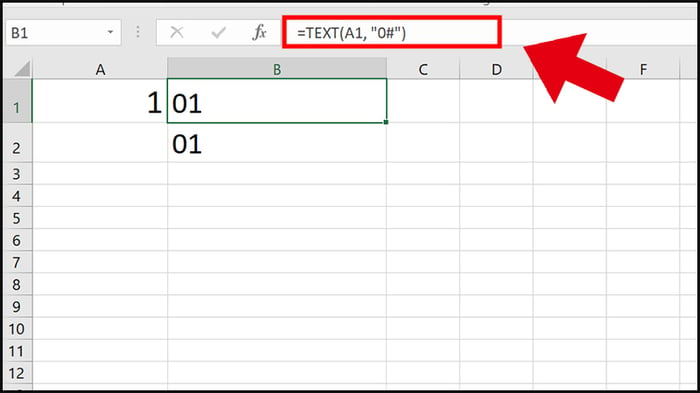
Nhập công thức =TEXT(A1, ”0#”)
Hoặc có thể sử dụng công thức: =TEXT(A1, “00”) để đạt được kết quả tương tự như công thức trước.
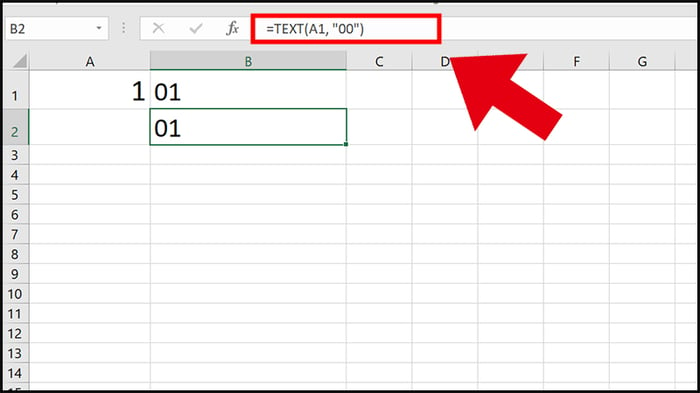
Nhập công thức =TEXT(A1, ”00”)
Quan trọng: Số lượng số 0 trong cú pháp hàm TEXT cũng tuân theo quy tắc giống như được đề cập trong phần Lưu ý của cách 3 ở trên: Số lượng số 0 trong ngoặc kép phải lớn hơn số lượng chữ số trong dãy số hiện tại.
2. Cách viết, thêm số 0 vào đầu văn bản trong Excel
- Cách 1: Sử dụng hàm RIGHT để thêm số 0 vào đầu văn bản
Với cách này, bạn không chỉ thêm số 0 vào trước dãy số mà còn có thể thêm vào trước văn bản. Tuy nhiên, đây là một cách khá phức tạp vì hàm RIGHT là hàm tách chuỗi từ bên phải theo số lượng ký tự được chọn.
Để hiểu rõ hơn về cách sử dụng hàm RIGHT, hãy xem ví dụ dưới đây.
Ví dụ: Tại ô A1 có chứa dãy ký tự AB01 gồm 4 ký tự chữ lẫn số.
Nếu muốn biến dãy kí tự này thành 00AB01, sử dụng công thức: =RIGHT(“00”&A1,6)
Trong đó, 00 là số lượng số 0 bạn muốn thêm vào ô A1. Còn 6 sẽ là số lượng ký tự mà dãy kết quả phải chứa. Nếu bạn điền số 5 thay vì số 6, chỉ có 1 số 0 xuất hiện vì dãy kết quả chỉ thể chứa 5 ký tự.
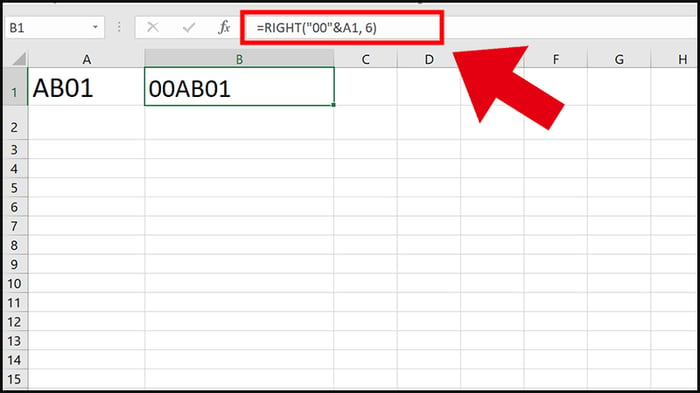
Sử dụng công thức: =RIGHT(“00”&A1,6) để thực hiện thay đổi
- Cách 2: Thêm số 0 vào đầu văn bản với hàm REPT và LEN
Sử dụng hàm REPT và hàm LEN để thú vị hóa việc thêm số 0 vào đầu văn bản.
+ Hàm REPT lặp lại chuỗi, số hoặc ký tự cho trước sao cho dãy kết quả đạt đủ số lượng kí tự. Cú pháp: =REPT(văn bản, số lần lặp)
+ Hàm LEN đếm số kí tự trong một dãy ký tự hoặc văn bản. Cú pháp: =LEN(dãy ký tự hoặc văn bản)
Để hiểu rõ cách thêm số 0 vào đầu văn bản bằng hàm REPT và LEN, hãy xem ví dụ dưới đây.
Ví dụ: Tại ô A1 chứa dãy kí tự AB01 (4 ký tự chữ và số).
Để biến dãy này thành 00AB01, nhập công thức: =REPT(0,6-LEN(A1))&A1
Trong đó, 0 là ký tự cần thêm, 6-LEN(A1) là số lần thêm (6-4 = 2), &A1 để ghép kết quả với dãy kí tự của ô A1.
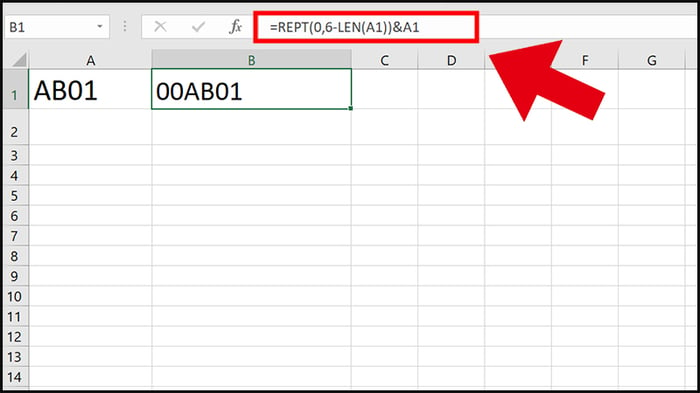
Nhập công thức =REPT(0,6-LEN(A1))&A1
3. Cách ẩn, không hiển thị số 0 trong Excel
- Ẩn tất cả số 0 trong Excel
Để ẩn số 0 trong Excel, làm theo các bước sau.
Bước 1: Đánh dấu vùng bạn muốn ẩn số 0 > Nhấn chuột phải tại vùng đó > Chọn Format Cells.
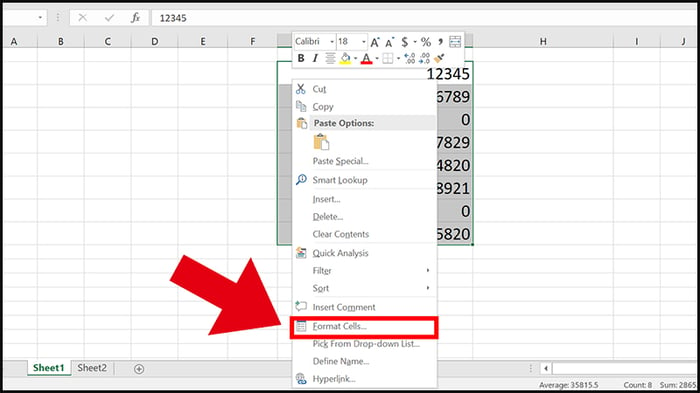
Đánh dấu vùng bạn muốn ẩn số 0 và chọn Format Cells
Bước 2: Chọn mục Number > Trong danh sách Category, chọn Custom > Gõ 0;-0;;@ tại mục Type > Nhấn OK.
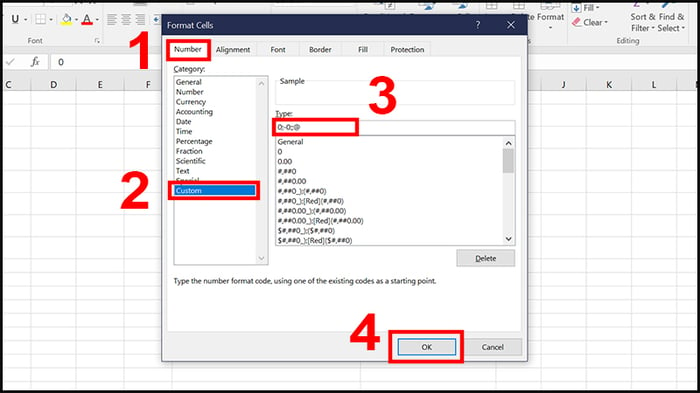
Gõ 0;-0;;@ tại mục Type
Vậy là bạn đã hoàn thành bước ẩn tất cả các kết quả có giá trị là 0 trên Excel. Dưới đây là dãy kết quả.
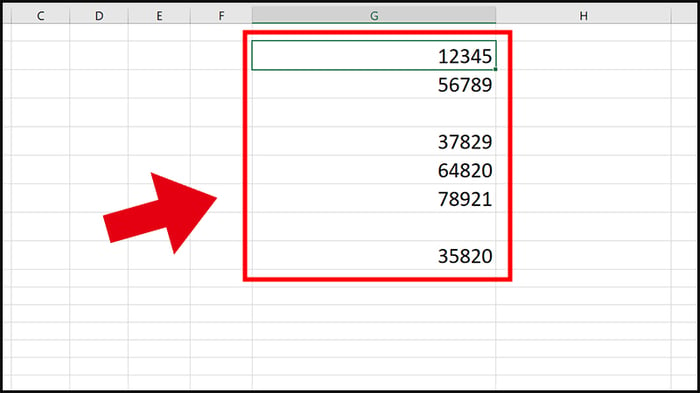
Dãy kết quả sau khi ẩn tất cả số 0
- Cách ẩn số 0 đứng đầu trong Excel
Để ẩn số 0 đứng đầu dãy ký tự trong Excel, bạn chỉ cần thực hiện như sau:
Bước 1: Bôi đen vùng bạn muốn ẩn số 0 ở đầu.
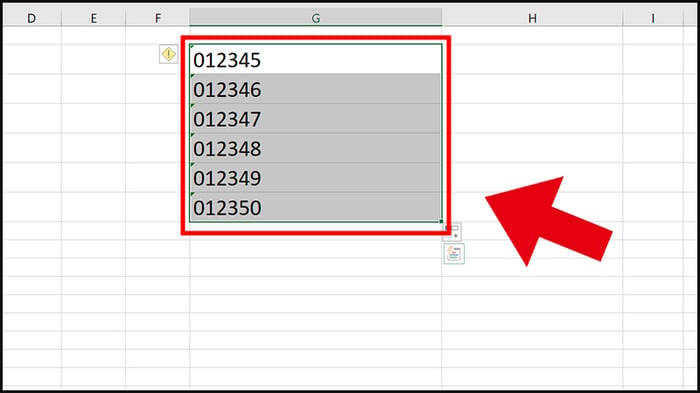
Bôi đen vùng bạn muốn ẩn số 0 ở đầu.
Bước 2: Chọn biểu tượng chấm than trong hình thoi màu vàng để kiểm tra lỗi tại vùng bạn đã chọn > Chọn Convert to Number. Khi đó, dữ liệu sẽ được chuyển sang dạng số và số 0 sẽ bị ẩn đi.
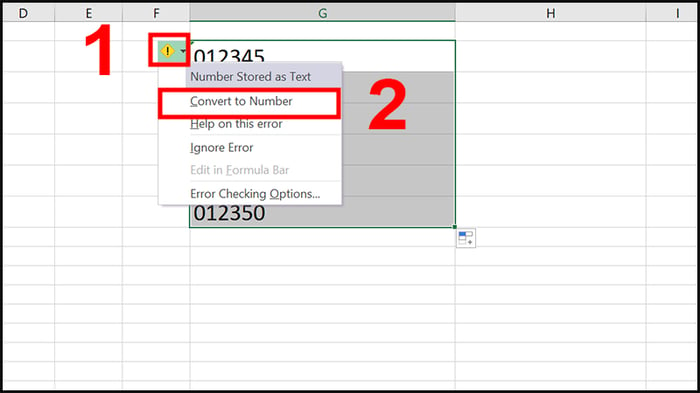
Chọn Convert to Number
Dưới đây là dãy kết quả sau khi bạn chọn Convert to Number.

Dãy kết quả sau khi ẩn tất cả số 0 đứng đầu
Một số mẫu laptop giúp bạn chạy Excel mượt mà hiện đang có giá bán tại MytourChúc bạn thành công khi áp dụng những phương pháp trên để thao tác với số 0 trong Excel, từ phiên bản 2010 đến 2016 hay bất kỳ phiên bản nào khác. Đồng thời, hãy duy trì sức khỏe tốt trong thời kỳ gần đây!
Link nội dung: https://thietkethicongnoithat.edu.vn/cach-them-so-0-trong-excel-2007-a49444.html