
Phương pháp chia sẻ tệp từ Google Drive đến Zalo
Hướng dẫn cách chia sẻ file từ Google Drive sang Zalo sẽ được Mytour trình bày chi tiết để giúp bạn thực hiện quy trình gửi file nhanh chóng, dễ dàng, đặc biệt là không bị hạn chế về dung lượng file như trước đây.
Phương pháp gửi file qua Zalo trên điện thoại một cách hiệu quả.
1. Phương pháp chia sẻ tệp từ Google Drive sang Zalo trên máy tính
Gửi file từ Google Drive đến Zalo trên máy tính cho phép bạn chia sẻ mọi định dạng file, từ ảnh đến tài liệu văn bản, và có thể gửi nhiều file cùng một lúc.
Bước 1: Trên máy tính, mở Zalo PC và đăng nhập. Chọn người bạn muốn gửi file từ Google Drive. Dưới phần soạn tin nhắn, nhấn dấu 3 chấm.
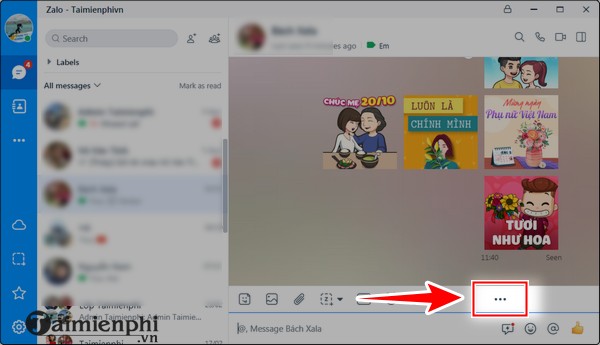
Nhấp vào 'Chia sẻ Tệp từ Google Drive'.
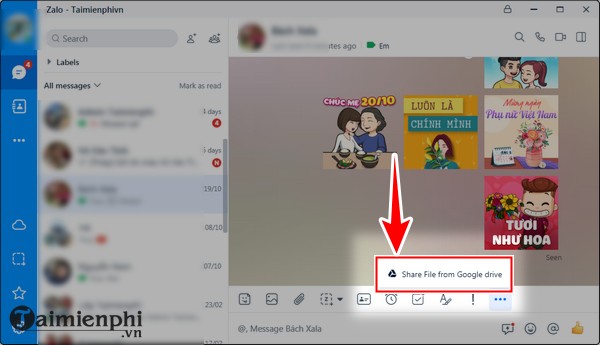
Bước 2: Trên Google Drive, nhấp vào 'Đăng nhập'.
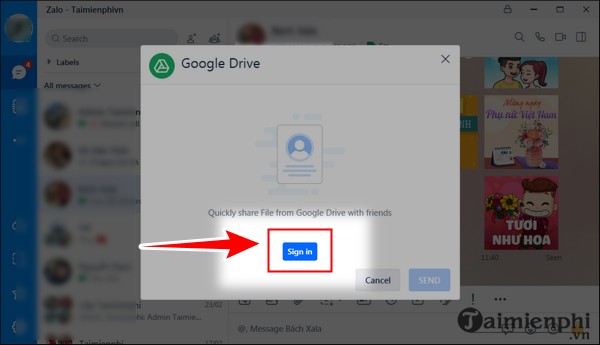
Bước 3: Bây giờ, bạn sẽ được chuyển đến trình duyệt web. Nhấp vào tài khoản mà bạn muốn gửi file từ Google Drive như hình dưới đây.- Nếu tài khoản đã đăng nhập, mặc định sẽ hiển thị trên trình duyệt.
Sử dụng một tài khoản khác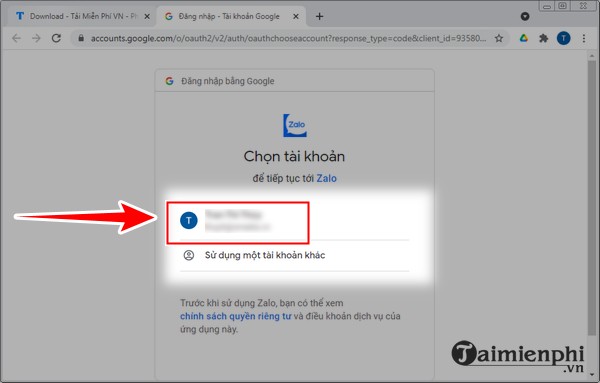
Bước 4: Cuộn xuống và nhấp vào 'Cho phép'.
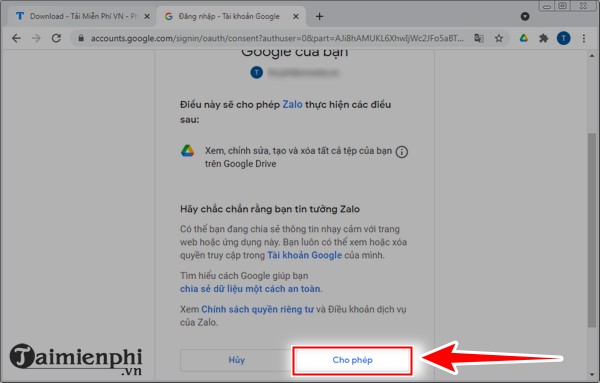
Khi đó, bạn sẽ nhận được thông báo thành công như hình.
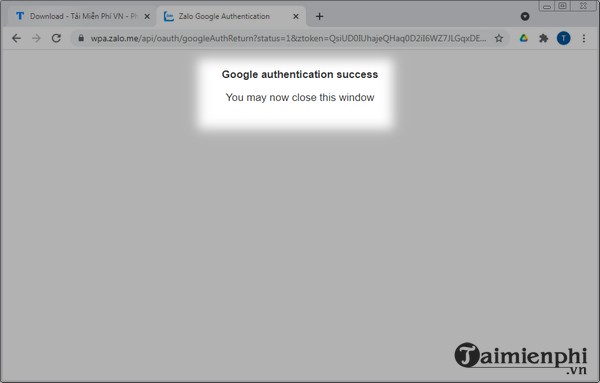
Bước 5: Mở Zalo PC, bạn sẽ thấy toàn bộ dữ liệu từ Google Drive hiển thị. Kéo và chọn tệp bạn muốn gửi.Lưu ý: Bạn có thể gửi nhiều tệp cùng một lúc tùy thuộc vào nhu cầu của bạn.
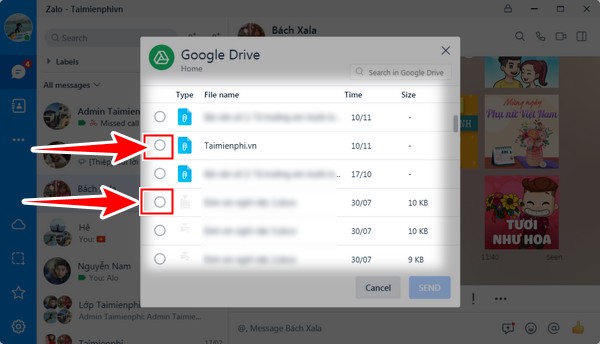
Bước 6: Sau khi bạn đã chọn xong, nhấp vào 'GỬI'.
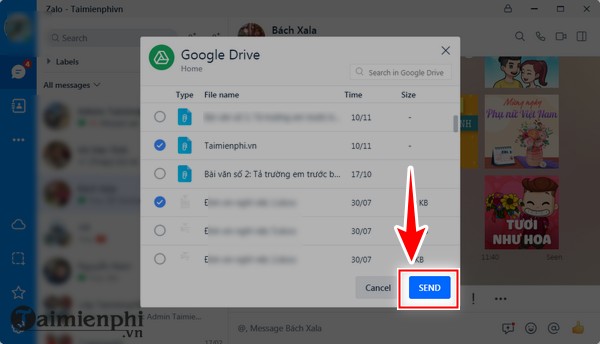
Ngay lập tức, tệp từ Google sẽ được chuyển đi và hiển thị như trong hình dưới đây:
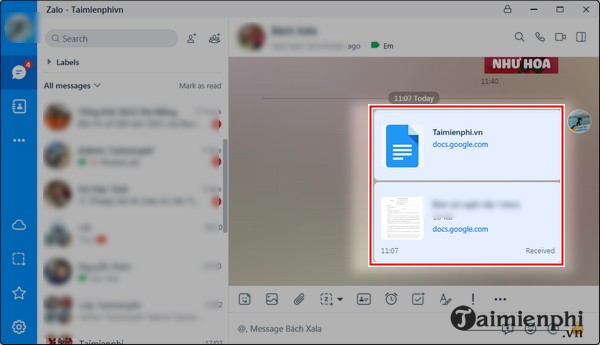
2. Phương pháp chia sẻ tệp từ Google Drive đến Zalo trên điện thoại
Lưu ý:- Trong quá trình gửi file từ Google Drive sang Zalo trên điện thoại, Zalo chỉ hỗ trợ gửi file ảnh và mỗi lần chỉ gửi được 1 file ảnh. Do đó, hãy xem xét kỹ lưỡng trước khi gửi.- Hãy đảm bảo bạn đã cài đặt phiên bản Zalo mới nhất:+ Tải Zalo cho Android+ Tải Zalo cho iPhone
Bước 1: Trên điện thoại, bạn mở và đăng nhập vào Zalo, sau đó chọn người bạn muốn gửi file từ Google Drive. Dưới giao diện, nhấp vào dấu 3 chấm (Hình 1). Dựa vào tùy chọn hiển thị, nhấp vào 'Tài liệu' (Hình 2).
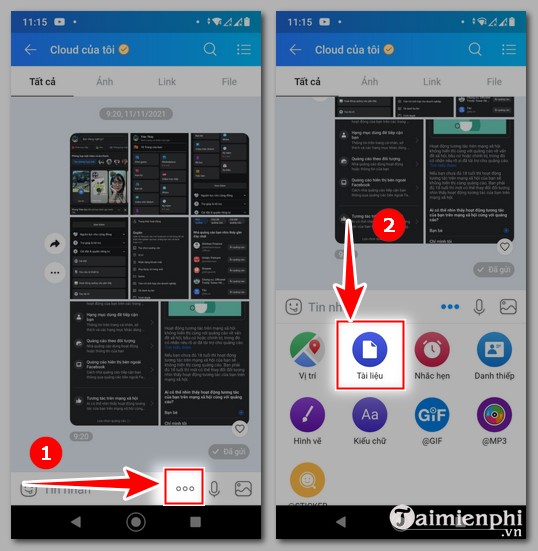
Bước 2: Nhấp vào 'Drive' chứa tài liệu bạn muốn gửi (Hình 3). Sau đó, các mục sẽ xuất hiện như trong hình 4:- Có gắn dấu sao: Bạn muốn gửi file đã đánh dấu sao thì nhấp vào đây.- Drive của tôi: Nhấp vào đây nếu bạn muốn gửi file từ drive của bạn.- Được chia sẻ với tôi: Nhấp nếu bạn muốn chia sẻ file từ người khác đã gửi cho bạn.
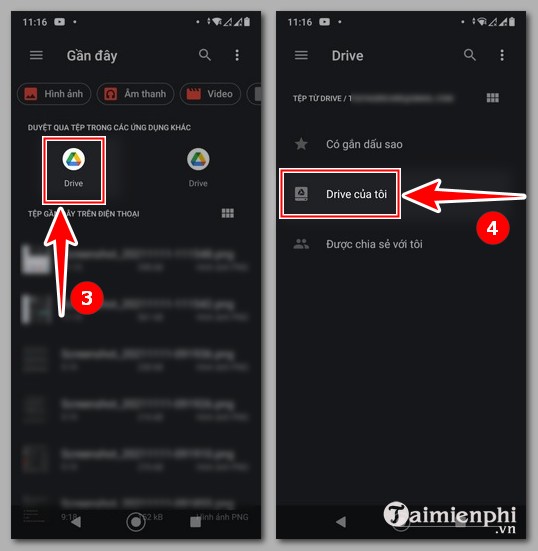
Bước 3: Trên màn hình, chọn tệp phù hợp và nhấp vào (Hình 5). Ngay lập tức, tệp đó sẽ được gửi đi (Hình 6).
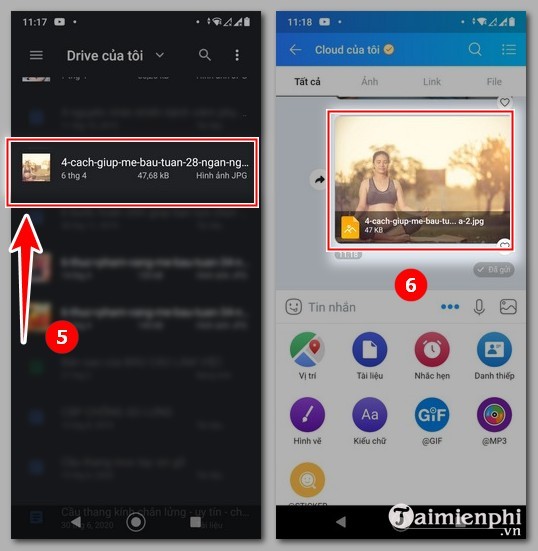
Từ giờ trở đi, bạn có thể sử dụng phương pháp chia sẻ file từ Google Drive đến Zalo một cách dễ dàng và nhanh chóng. Ngoài ra, Zalo còn nhiều tính năng hữu ích khác như chơi game, các mẹo sử dụng Zalo,... hãy tham khảo để tận dụng Zalo hiệu quả, không chỉ trong việc chat và gọi điện.
Xem thêm: Cách chơi game trên Zalo
Link nội dung: https://thietkethicongnoithat.edu.vn/cach-chia-se-google-drive-a47957.html