
Bật mí cách dùng Replace trong Word hiệu quả và chi tiết nhất
Replace trong Word là một tính năng cho phép người dùng tìm kiếm và thay thế từ hoặc cụm từ một cách nhanh chóng và tiện lợi. Điều này giúp bạn tiết kiệm thời gian soạn thảo và chỉnh sửa nội dung của toàn văn bản. Trong bài viết này, chúng ta sẽ cùng khám phá về tính năng Replace và cách sử dụng nó trong Word.
Replace trong Word là gì?
Replace là một tính năng cực kỳ hữu ích, được sử dụng phổ biến trong soạn thảo văn bản. Tính năng này cho phép bạn tìm kiếm và thay thế các từ hoặc cụm từ, thậm chí là đảo vị trí của chúng.
![]()
Với Replace bạn có thể thay đổi nhanh chóng các phần của văn bản mà không cần phải thực hiện thủ công từng chút một. Công cụ này sẽ giúp tối ưu hóa quá trình chỉnh sửa và biên tập văn bản, mang lại tính tiện lợi và hiệu quả cho người dùng.
Lợi ích của việc tìm kiếm và thay thế từ trong Word
Thao tác Replace trong Word giúp người dùng chỉnh sửa một cách nhanh chóng và tiện lợi khi soạn thảo văn bản. Dưới đây là một số điểm nổi bật mà tính năng này mang lại:
- Dễ dàng tìm kiếm từ hoặc cụm từ cần thay đổi mà không mất quá nhiều thời gian dò tìm.
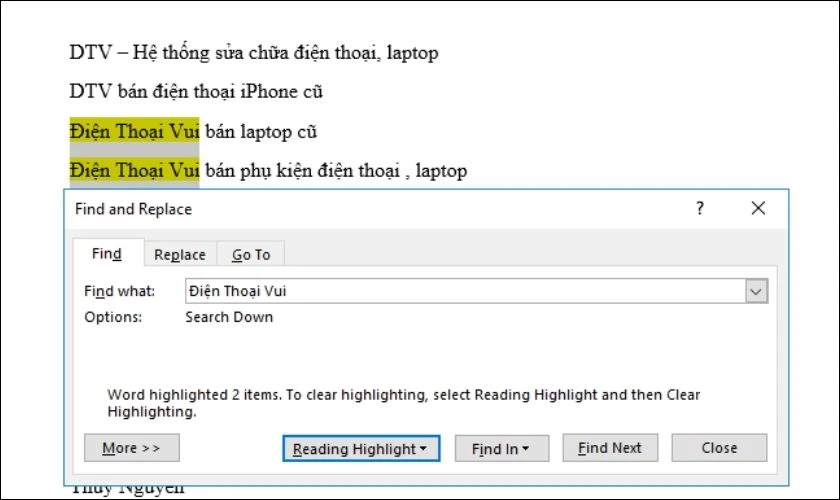
- Thống kê chính xác số lần xuất hiện của từ hoặc cụm từ trong toàn bộ tài liệu.
- Thay thế từng từ, cụm từ thành một từ hoặc cụm từ mong muốn chỉ với một cú click chuột.
Cách Replace từ và cụm từ trong Word đơn giản
Để hiểu rõ hơn về tính năng Replace và cách dùng trong Word, mời bạn xem qua ví dụ về cách thay thế từ và cụm từ cụ thể:
Ví dụ 1: Replace từ “bán” thành từ “kinh doanh”
Bước 1: Bạn mở văn bản Word muốn chỉnh sửa.
Bước 2: Trên thanh công cụ, tại tab Home, bạn chọn mục Replace (hoặc nhấn tổ hợp phím Ctrl + H) để mở bảng thay thế.
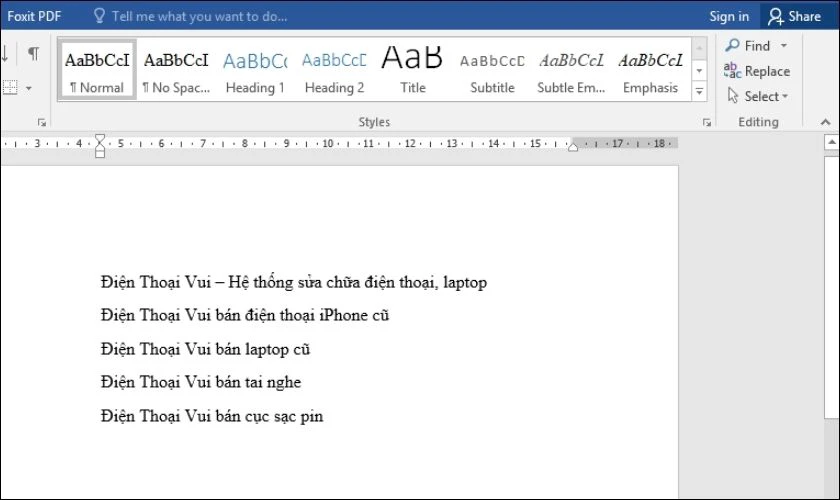
Bước 3: Ngay sau đó hộp thoại Find and Replace xuất hiện. Bạn nhập từ cần tìm và thay thế vào ô Find what và từ cần thay thế vào ô Replace with.
Trong đó:
- Từ thay thế là bán.
- Từ cần thay thế là kinh doanh
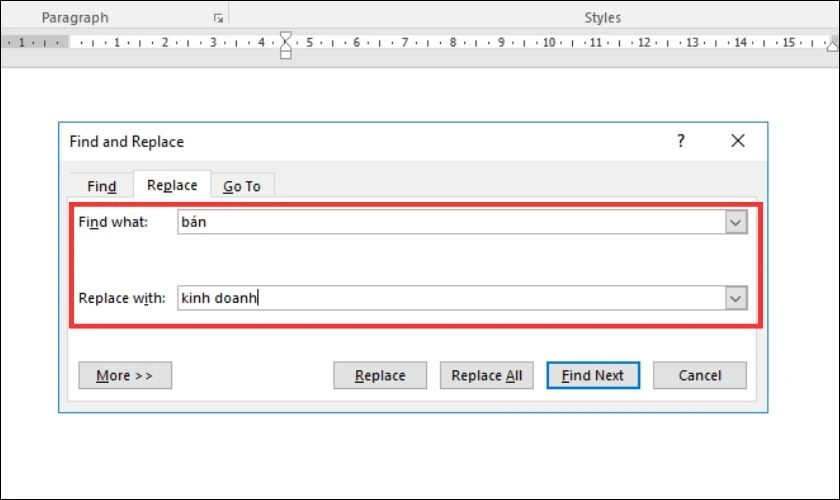
Bước 4: Tại đây, bạn sẽ thấy 3 lệnh tìm kiếm và thay thế, bạn có thể lựa chọn tùy theo mục đích sử dụng:
- Replace: Thay thế lần lượt từng từ bạn muốn Replace .
- Replace All: Thay thế tất cả các từ bạn muốn Replace chỉ trong một lần.
- Find Next: Hiển thị lần lượt các từ bạn muốn tìm kiếm.
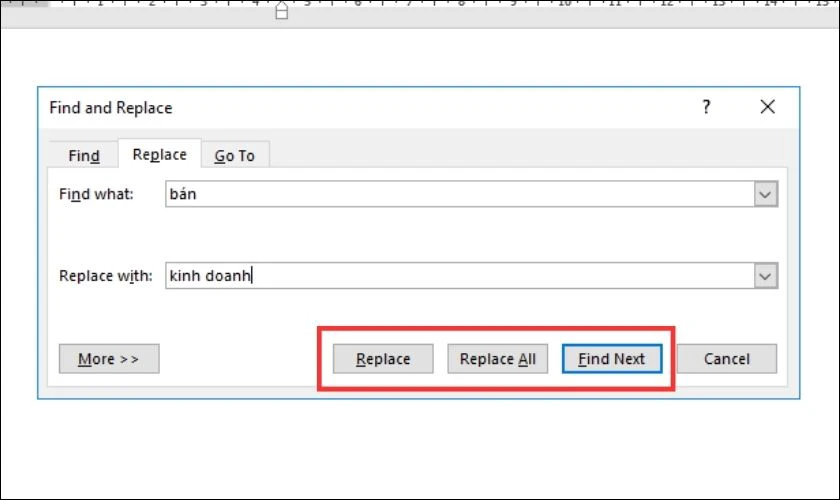
Bước 5: Nếu chọn Replace All, tất cả các từ tại ô Find what sẽ được chuyển thành những từ trong ô Replace with. Sau đó bạn ấn OK để hoàn tất.
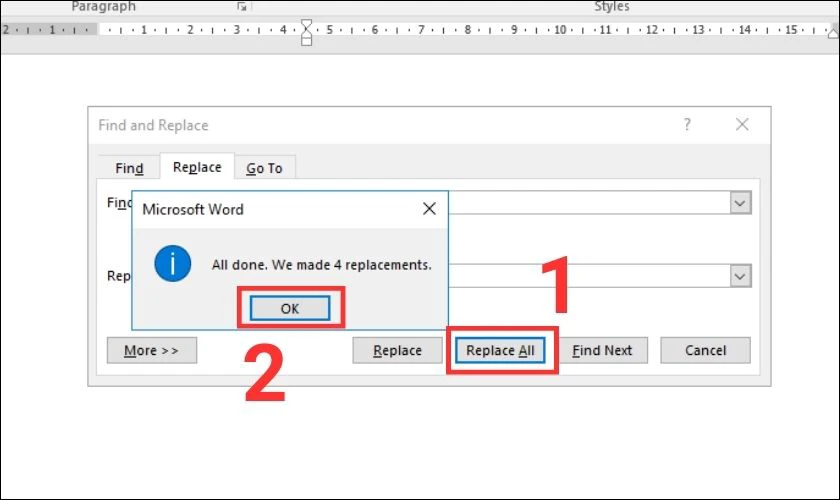
Bước 6: Sau khi thay thế, bạn có kết quả như trong hình:
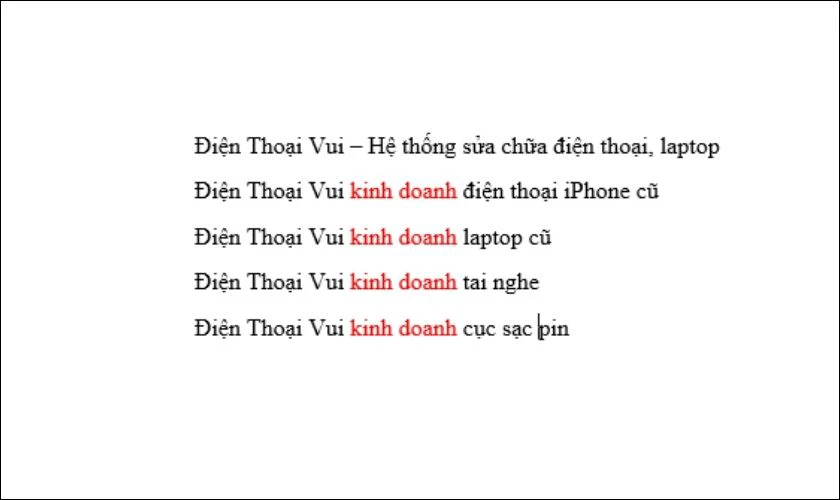
Ví dụ 2: Replace cụm từ “điện thoại” thành “smartphone”
Bước 1: Bạn mở Word, chọn tab Home rồi click vào Replace hoặc nhấn tổ hợp phím Ctrl + H.
Bước 2: Trong hộp thoại Find and Replace, bạn lần lượt nhập cụm từ tương ứng vào 2 vị trí Find what và Replace with.
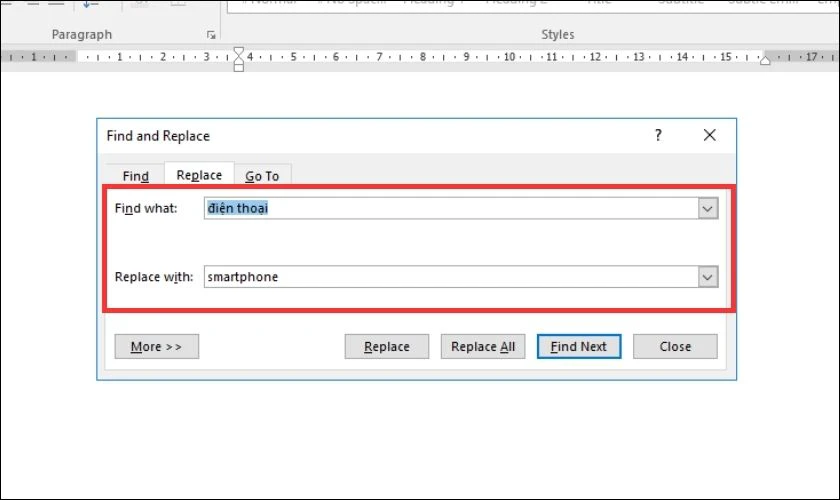
Bước 3: Bạn tùy chọn các lệnh tìm kiếm và thay thế cụm từ gồm: Replace, Replace All và Find Next.
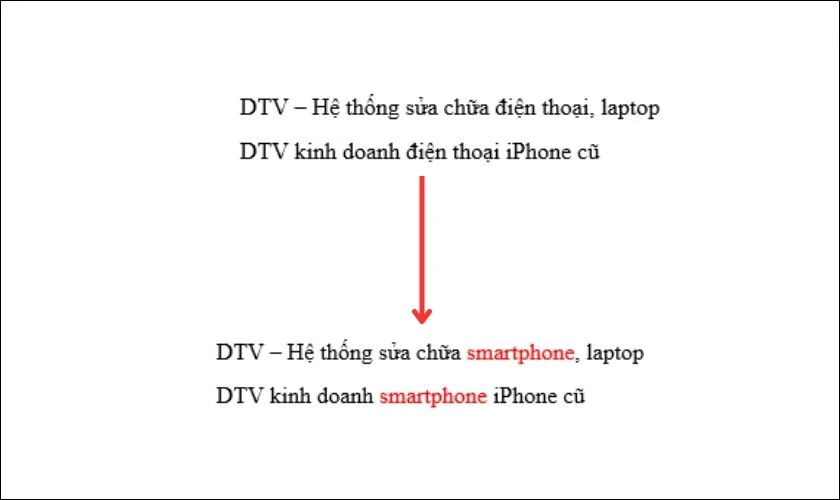
Dù là tìm và thay thế từ hay cụm từ, tính năng Replace trong Word đều có cùng cách thức hoạt động. Do đó các thao tác cũng sẽ thực hiện tương tự nhau.
Lưu ý. Chức năng Replace không phân biệt chữ hoa hay chữ thường, nên sẽ hiển thị tất cả kết quả của từ, cụm từ bạn tìm kiếm.
Soạn thảo văn bản cực nhanh với các công cụ nhập văn bản bằng giọng nói trên Word này, xem ngay!
Cách sử dụng tính năng Replace trong Word để đảo vị trí từ
Ngoài việc thay thế từ và cụm từ, bạn cũng có thể sử dụng tính năng Replace để đảo vị trí của các từ. Hãy cùng xem qua ví dụ dưới đây để hiểu rõ hơn về chức năng này:
Bạn có một danh sách bị sai vị trí giữa tên và họ, bạn được yêu cầu đổi lại cho đúng thứ tự từ họ cho đến tên. Các bước thực hiện như sau
Bước 1: Bạn bôi đen danh sách tên muốn đảo lại vị trí rồi nhấn tổ hợp phím Ctrl + H.
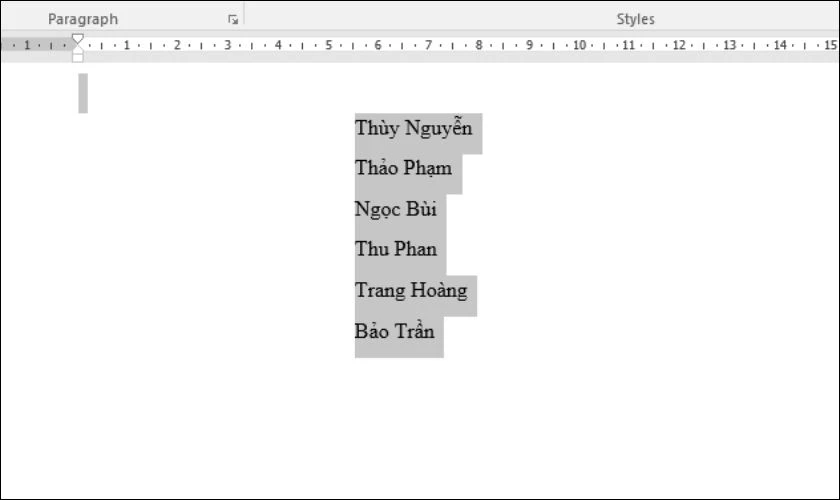
Bước 2: Trong thẻ Replace, bạn chọn mục More để mở rộng tùy chọn.
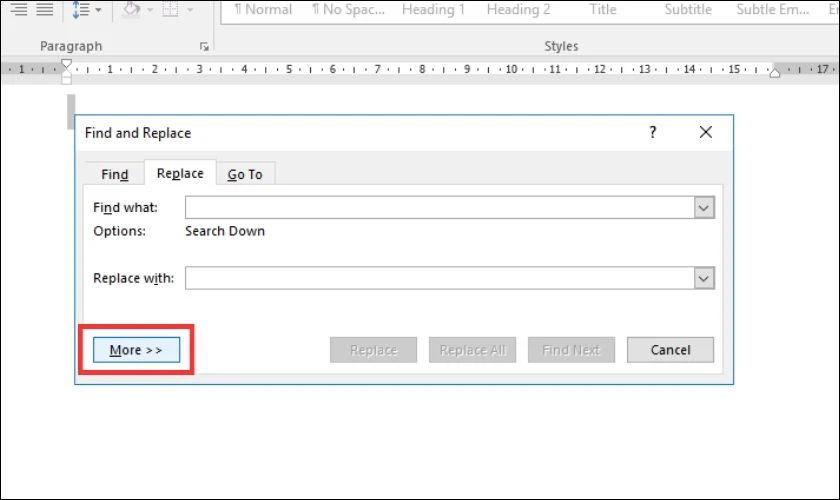
Bước 3: Bạn tiến hành thiết lập một số tùy chỉnh sau:
- Tại Search Options, tích chọn Use Wildcards đại diện cho các ký tự như dấu ? và dấu *.
- Ở ô Find What bạn nhập (<*>) (<*>). Trong đó, dấu ngoặc nhọn <> đánh dấu sự bắt đầu và kết thúc của một từ hoặc cụm từ. Còn dấu sao * sẽ thay thế cho nhiều ký tự bất kỳ.
- Trong ô Replace With, bạn nhập 2 1, giữa số 2 và dấu sổ chéo đằng sau là dấu cách. Ở đây, 2 và 1 là thứ tự của các từ bạn cần đảo vị trí.
Sau khi thiết lập xong các tùy chọn, bạn click Replace All để đảo thứ tự của các từ.
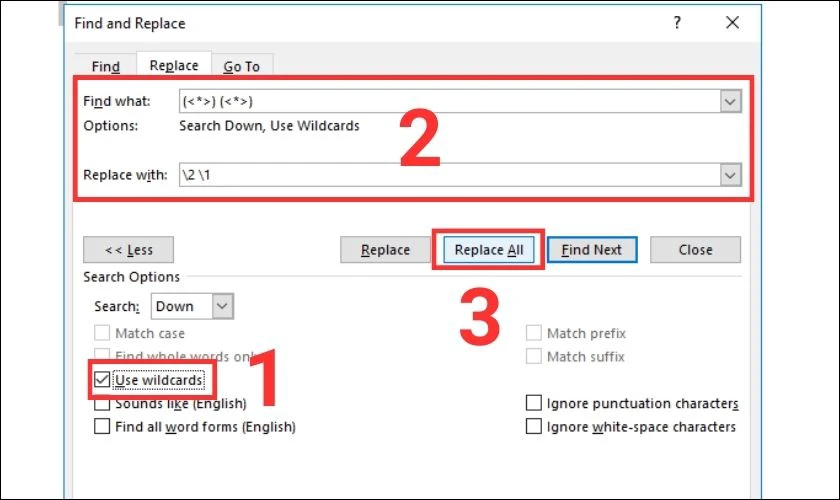
Bước 5: Lúc này, một popup thông báo xuất hiện hỏi bạn có muốn áp dụng trên toàn văn bản không? Bạn chọn No để từ chối.
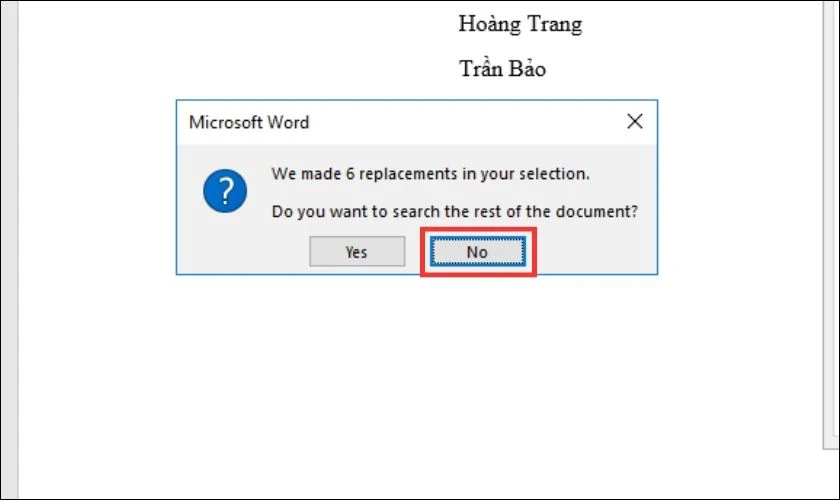
Sau khi thực hiện sắp xếp lại vị trí bạn sẽ nhận kết quả được như hình dưới đây:
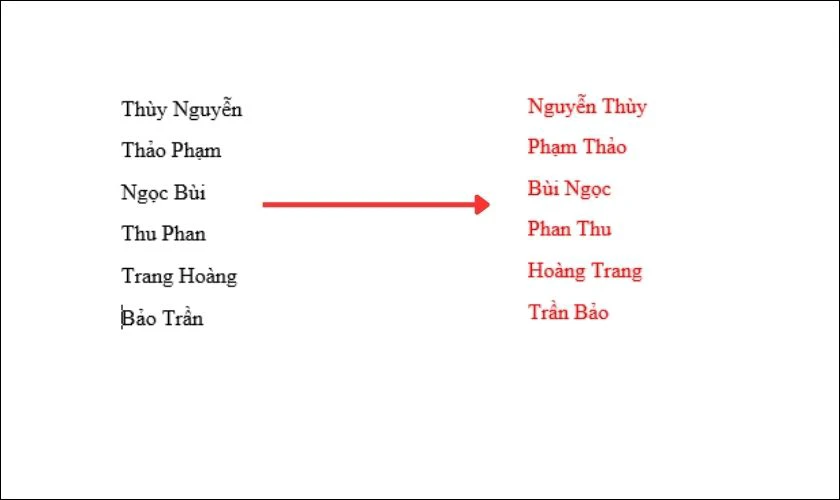
Như vậy, chỉ với vài thao tác, bạn đã thành công đảo vị trí các từ theo đúng yêu cầu rồi.
Một số câu hỏi thắc mắc khi dùng tính năng Replace trong Word
Khi sử dụng tính năng Replace trong Word có một số câu hỏi thắc mắc được nhiều người quan tâm. Dưới đây là các câu hỏi phổ biến và giải đáp tương ứng:
1. Có thể Replace các ký tự hoặc biểu tượng đặc biệt trong Word không?
Có, bạn có thể sử dụng các ký tự đại diện để tìm kiếm các từ tương ứng và thay thế chúng với thao tác như trên. Một vài ký tự hay được sử dụng như:
- Dấu ?: Đại diện cho một ký tự (ví dụ h?i)
- Dấu *: Đại diện cho một nhóm các ký tự. (ví dụ t*i)
Trong đó:
“?” luôn tìm kiếm và trả về các từ có 1 ký tự ở giữa h và i (hai, thôi, thảnh thơi, hửi).
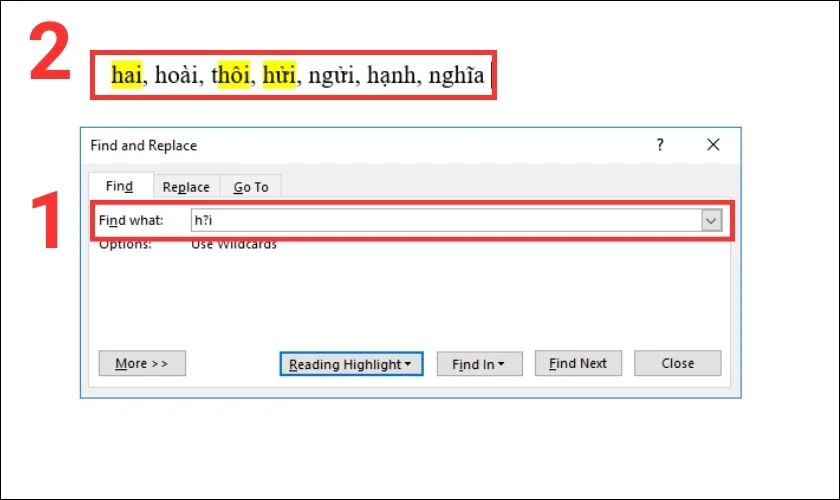
“*” sẽ tìm tất cả và trả về các từ bao gồm những ký tự ở giữa, kể cả không có ký tự nào (tươi, tiền, tuổi).
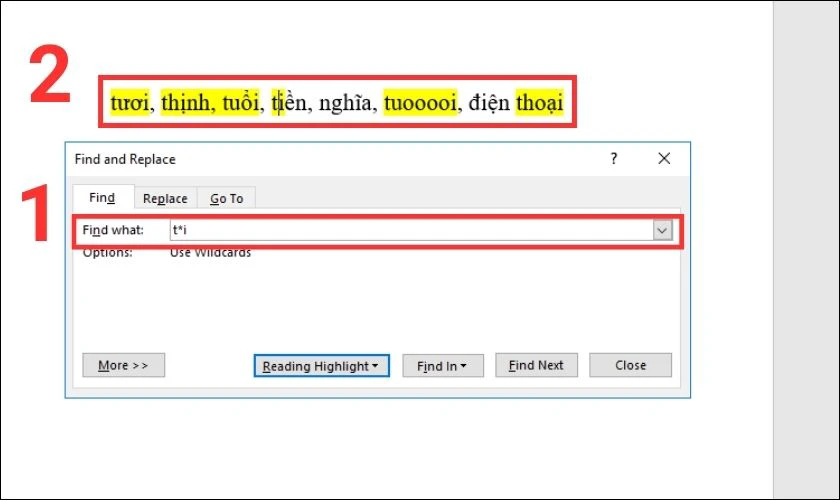
- Dấu <: Tìm kiếm chuỗi bắt đầu (ví dụ từ có chữ cái đầu là ha)
Tại ô Find What, bạn nhập cú pháp <(ha) và nhấn tìm kiếm. Bạn sẽ nhận được các từ như: ha, han, hao, hanh,..
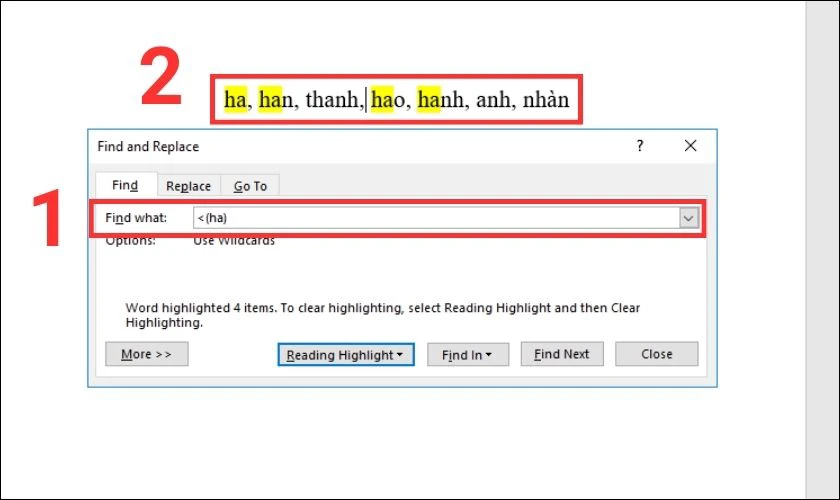
- Dấu >: Tìm kiếm chuỗi kết thúc (ví dụ từ có chữ cái kết thúc là ng)
Ở ô Find What, bạn nhập cú pháp (ng)> rồi ấn tìm kiếm. Bạn sẽ nhận được các từ như: hằng, trang, lưng,...
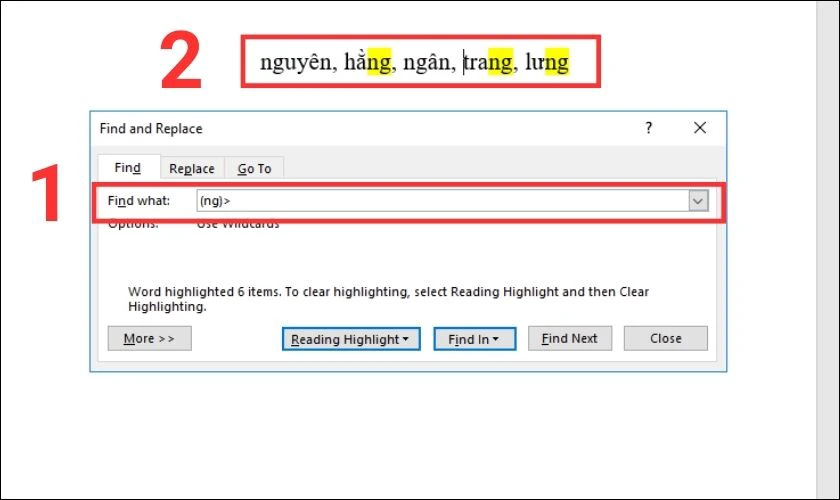
2. Làm thế nào để tìm và thay thế một từ hoặc cụm từ chỉ trong một phần của tài liệu?
Để tìm và thay thế một từ/ cụm từ của một phần tài liệu, bạn chọn lệnh Find Next để đến vị trí từ cần tìm. Sau đó bạn click Replace để thay thế từ/cụm từ tại vị trí đó là được.
Kết luận
Replace trong Word là công cụ hữu ích giúp người dùng tìm kiếm và thay thế từ hoặc cụm từ trong văn bản hiệu quả. Bằng một vài thao tác đơn giản, bạn có thể thực hiện việc thay đổi nội dung và tạo ra văn bản chính xác và đồng nhất. Điện Thoại Vui mong rằng các thông tin chia sẻ trong bài sẽ giúp ích cho việc soạn thảo và chỉnh sửa văn bản của bạn.
Link nội dung: https://thietkethicongnoithat.edu.vn/cach-replace-trong-word-2016-a46701.html