
Cách xóa mật khẩu máy tính Win 10
Mật khẩu giúp bạn đảm bảo tính riêng tư máy tính, tránh để kẻ gian xâm nhập và đánh cắp dữ liệu. Tuy nhiên, nếu không còn có nhu cầu dùng mật khẩu thì sau đây sẽ là những cách giúp bạn xóa mật khẩu máy tính Win 10 một cách dễ dàng.
Thiết lập mật khẩu giúp bạn bảo vệ các thông tin, dữ liệu trong máy tính tốt hơn. Tuy nhiên, điều này cũng làm tốn nhiều thời gian để đăng nhập, đồng thời gây nhiều phiền toái nếu bạn thường xuyên quên mật khẩu.
Vì thế, trong trường hợp máy tính của bạn không có những thông tin hay dữ liệu quan trọng, bạn có thể cân nhắc xóa mật khẩu. Ngược lại, nếu máy tính có những thông tin hay dữ liệu quan trọng, bạn hãy tiếp tục dùng mật khẩu, tuy nhiên hãy đặt mật khẩu có quy luật để bản thân dễ ghi nhớ nhất.
![]()
Trong trường hợp muốn đăng nhập nhanh và không có dữ liệu quan trọng, bạn có thể xóa mật khẩu trên máy tính Win 10.
Nếu máy tính của bạn đang dùng hệ điều hành Win 10 thì đây là những cách để xóa mật khẩu:
Sử dụng Local Account là cách để xóa mật khẩu trên Win 10 đơn giản nhất. Cách thực hiện như sau:
• Bước 1: Đầu tiên, bạn vào mục Setting và nhấp vào “Account” >> “Sign-in Options” >> “Password”. Tiếp theo, bạn nhấp chọn “Change”.

Bạn chọn “Sign-in Options” bên tay trái, sau đó tiếp tục nhấn chọn “Password” hiển thị bên tay phải.
• Bước 2: Lúc này, một cửa sổ sẽ hiện lên. Bạn cần nhập mật khẩu hiện tại vào “Current password” và sau đó nhấn “Next”.
• Bước 3: Bạn bỏ trống tất cả các ô yêu cầu nhập mật khẩu mới và nhấn “Next”.
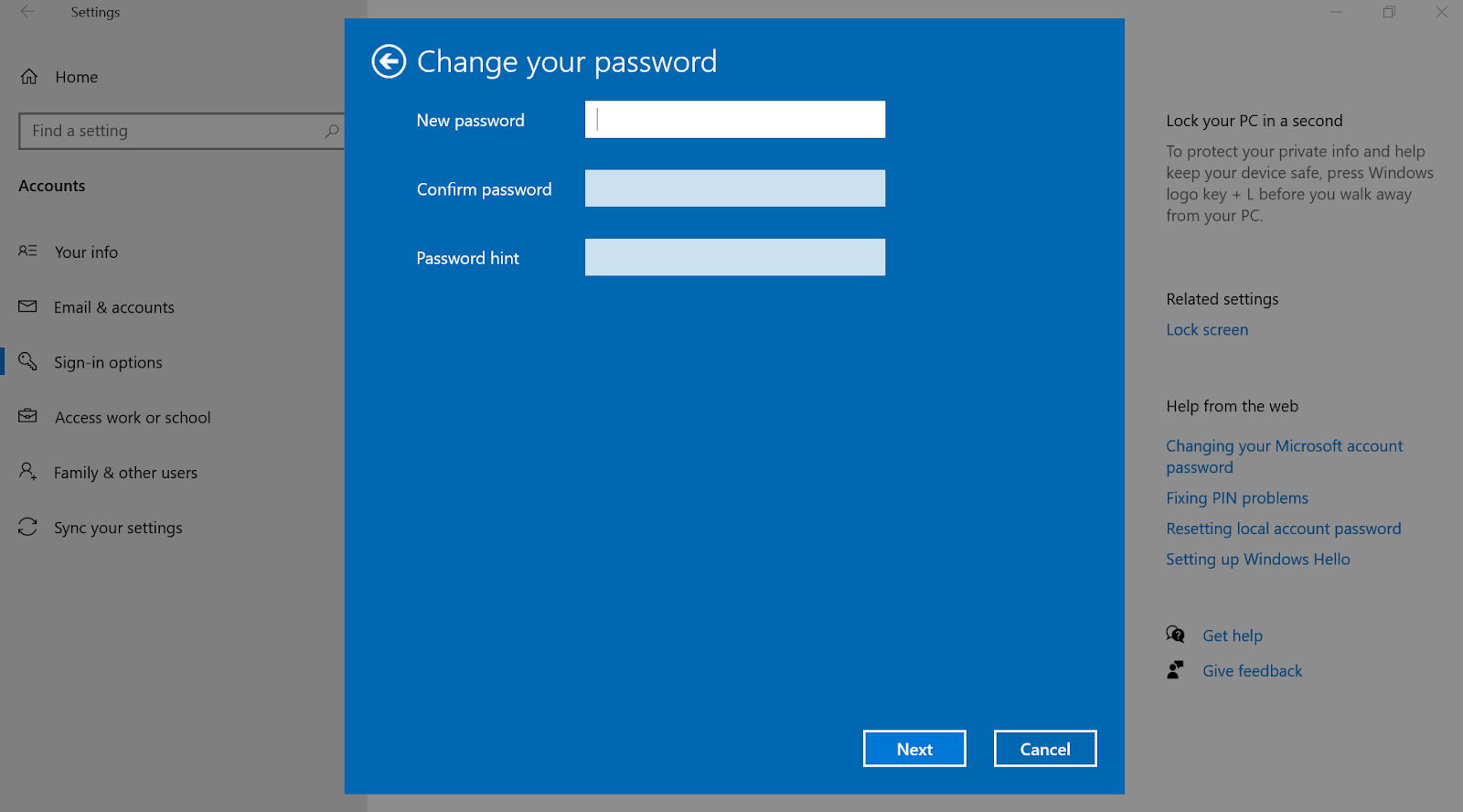
Nếu không có nhu cầu thay đổi mật khẩu, bạn hãy bấm “Next” ở bước này nhé.
• Bước 4: Nhấn “Finish” là bạn đã hoàn thành việc xóa mật khẩu.
Xóa mật khẩu máy tính Win 10 bằng cửa sổ lệnh Run hay Netplwiz cũng không quá phức tạp. Cách thực hiện như sau.
• Bước 1: Bạn hãy nhấn tổ hợp phím Windows + R để mở lệnh “Run”. Hộp thoại thường nằm ở góc bên trái màn hình.
• Bước 2: Ở mục “Open”, bạn nhập vào “netplwiz” và nhấn “Enter”.
• Bước 3: Khi màn hình xuất hiện cửa sổ User Account >> Chọn User >> Chọn tên tài khoản người dùng của bạn >> Bỏ tích khung “Users must enter a user name and password to use this computer” >> nhấn “Apply”.

Nếu máy tính của bạn chỉ có 1 tài khoản (1 người dùng) thì bạn sẽ chỉ thấy hàng duy nhất trong hộp thoại lúc này.
• Bước 4: Màn hình xuất hiện cửa sổ >> Bạn nhập mật khẩu cũ và xác nhận >> Nhấn OK để hoàn tất quá trình xóa mật khẩu đăng nhập máy tính.
Cách xóa mật khẩu trên Win 10 bằng Registry khá phức tạp, đồng thời có nguy cơ làm mất dữ liệu. Vì thế bạn nên cân nhắc trước khi áp dụng cách này:
• Bước 1: Nhấn tổ hợp phím Windows + R để mở cửa sổ Run và gõ “regedit”.
• Bước 2: Tiếp theo, bạn truy cập registry key theo thứ tự:
HKEY_LOCAL_MACHINESoftwareMicrosoftWindows NTCurrentVersionWinlogon
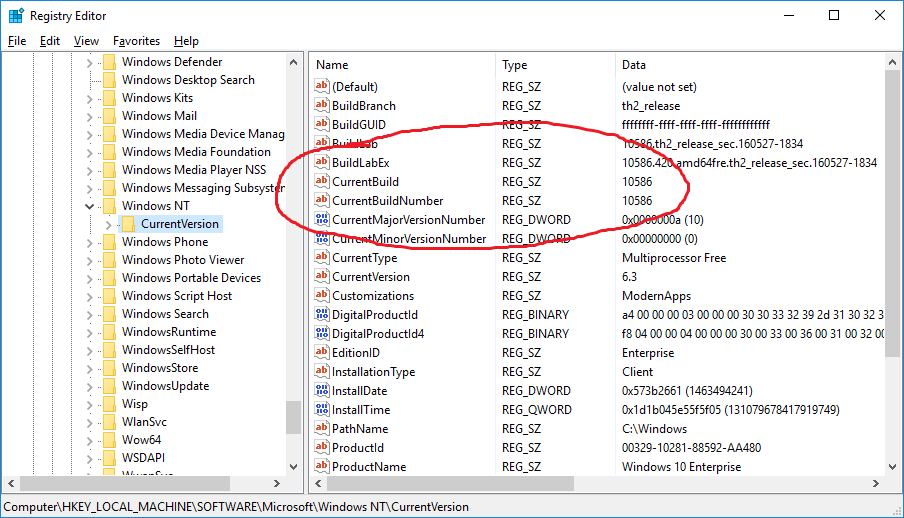
Xóa mật khẩu trên Win 10 thông qua Registry khá phức tạp nên bạn cần cẩn thận khi thực hiện.
• Bước 3: Thay đổi giá trị “registry AutoAdminLogon” từ 0 thành 1.
• Bước 4: Tạo một tham số mới “DefaultDomainName” để chỉ định tên domain hoặc tên máy tính cục bộ làm giá trị. Bên cạnh đó, tham số DefaultUserName cần bạn nhập tên người dùng (bạn có thể dùng tên người dùng mới hay dùng tên mặc định đều được).
• Bước 5: Tiếp tục tạo tham số chuỗi DefaultPassword. Lúc này, này bạn phải nhập mật khẩu cho tài khoản ở dạng text.
• Bước 6: Khi kết thúc Registry Editor, bạn hãy khởi động lại máy tính.
Sau đây là một số câu hỏi thường gặp về mật khẩu trên Win 10 và giải đáp:
Mật khẩu giúp bảo vệ máy tính trước nguy cơ xâm nhập của kẻ gian. Chính vì thế, nếu quên mật khẩu thì bạn rất khó để xóa mật khẩu hiện tại.
Đầu tiên, bạn hãy chọn “Reset password”, hoặc dùng thiết bị điện tử khác (laptop, điện thoại, máy tính bảng,...) truy cập account.live.com/resetpassword.aspx, nhập mail (tài khoản Window của bạn), chọn “I forgot my password” sau đó làm theo hướng dẫn. Sau khi hoàn thành, bạn sẽ được cấp mật khẩu mới để đăng nhập vào máy tính.
Để tắt chế độ nhập mật khẩu ở chế độ ngủ đông trên Win 10, bạn hãy mở “Settings”, nhấn vào “Accounts”, sau đó tiếp tục chọn “Sign-in options”. Lúc này dưới mục “Require sign-in”, chọn Never dưới menu tùy chọn để hoàn thành tác vụ.
Nếu bạn có nhu cầu đặt hoặc đổi mật khẩu trên Win 10, đầu tiên bạn cần chọn “Menu Start”, sau đó bấm chuột trái vào biểu tượng “Account” và chọn tiếp “Change account settings”. Kế tiếp, bạn chọn “Sign-in options”, mục “Password” và chọn “Add”. Bạn điền thông tin mật khẩu mới, xác nhận lại mật khẩu và gợi ý mật khẩu. Chọn “Finish” để hoàn tất cài đặt.
Trên đây là những cách xóa mật khẩu máy tính Win 10 đơn giản. Hi vọng thông qua bài viết trên, bạn đã có thêm thông tin giúp cho các thao tác trên máy tính nhanh gọn hơn. Đừng quên cập nhật những mẹo vặt bổ ích cùng Điện Máy Chợ Lớn tại chuyên mục Kinh nghiệm mua sắm.
Link nội dung: https://thietkethicongnoithat.edu.vn/cach-xoa-mat-khau-man-hinh-a46243.html