
Hướng dẫn cách copy khung bìa trong Word chi tiết
Bài viết được tư vấn chuyên môn bởi ông Võ Văn Hiếu - Giám đốc kỹ thuật của Trung tâm sửa chữa điện lạnh - điện tử Limosa.
Sao chép khung bìa trong Word là một cách nhanh chóng và đơn giản để đạt được điều đó. Trong bài viết dưới đây của Trung tâm sửa chữa điện lạnh - điện tử Limosa chúng ta sẽ cùng nhau tìm hiểu cách copy khung bìa trong Word nhanh chóng và dễ dàng.

1. Vậy Microsoft Word là gì?
Microsoft Word là một công cụ chỉnh sửa và xử lý văn bản phổ biến được người dùng máy tính trên toàn cầu sử dụng. Nó là một phần của bộ ứng dụng Microsoft Office.
Bạn có thể dễ dàng tạo các tài liệu có chất lượng chuyên nghiệp bằng khả năng định dạng của Microsoft Word. Hơn nữa, Word chứa các tính năng chỉnh sửa và sửa đổi giúp việc cộng tác với người khác trở nên đơn giản.
2. Ưu và nhược điểm của Microsoft Word
Microsoft Word có nhiều ưu điểm, bao gồm thực tế là nó được sử dụng rộng rãi, nó có nhiều tùy chọn đào tạo, nó cung cấp cho người dùng nhiều chế độ đọc, nó hoạt động trên thiết bị di động cũng như máy tính, nó có thể truy cập tài liệu từ đám mây , rằng nó hỗ trợ nhiều định dạng tệp khác nhau và nó cho phép người dùng thêm đa phương tiện vào tài liệu của họ. Một số nhược điểm của ứng dụng bao gồm chi phí cao và thời gian cần thiết để tìm hiểu cách sử dụng giao diện và khả năng của nó.
Microsoft Word 2016 là phiên bản mới nhất của phần mềm, với các tính năng như bảo mật bằng mật khẩu, xử lý PDF, chỉnh sửa tài liệu cộng tác, theo dõi thay đổi và tích hợp SkyDrive. Ứng dụng này có sẵn riêng biệt hoặc là một phần của bộ Microsoft Office, bao gồm dịch vụ đăng ký trực tuyến Office 365. Những người chỉ cần kiểm tra tài liệu Word có thể nhận Microsoft Word Viewer miễn phí.
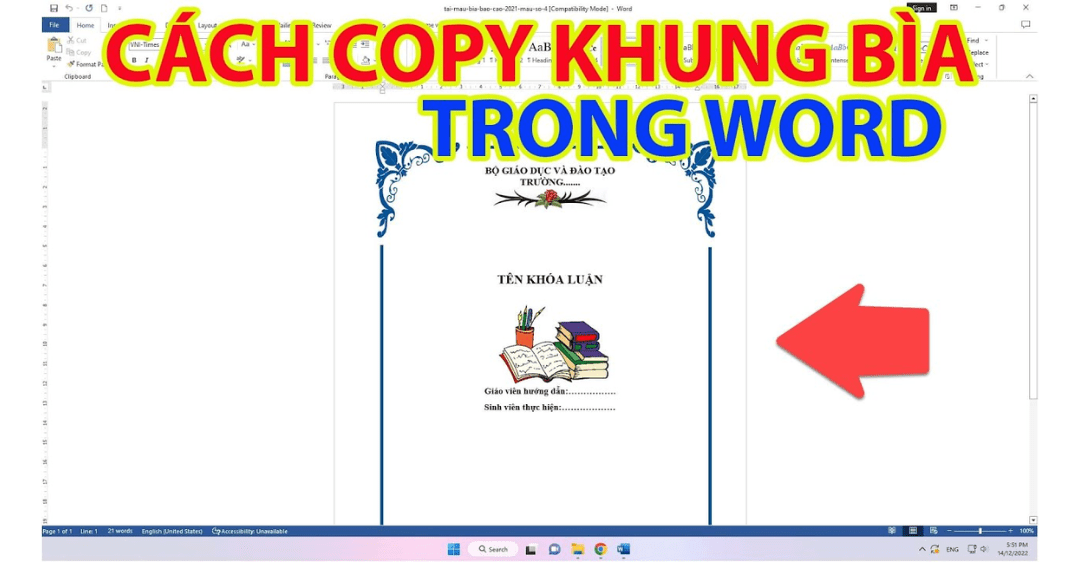
3. Các cách copy khung bìa trong Word dễ thực hiện
3.1 Cách copy khung bìa trong Word - Bằng Copy/Paste
Để có khung bìa chuẩn đưa vào Word, chúng ta tiến hành thao tác Copy/Paste cơ bản như sau:
Bước 1: Click chuột phải vào khung bìa (1) chọn Copy.
Bước 2: Để sao chép, click chuột phải vào vùng soạn thảo của văn bản Word (1) => Để nhân bản khung bìa, vào Paste Options => Picture (2). Bạn sẽ có được khung bìa giống hệt bản gốc sau khi sao chụp thành công.
3.2 Cách copy khung bìa trong Word - Dưới dạng Header & Footer trong Word
Nếu khung bìa được tạo theo cách này, mẫu khung bìa sẽ có màu nhạt hơn và không có lựa chọn nào hiển thị khi bạn bấm vào đường viền của khung bìa. Để sao chép khung bìa ở định dạng này, hãy thực hiện các bước sau:
Bước 1: Chọn Header & Footer từ menu Insert (1). Chỉnh sửa tiêu đề (3)
Bước 2: Sao chép khung bìa bằng cách nhấp chuột phải vào nó (1). Sao chép (2)
Bước 3: Tạo tài liệu Word mới và nhấp chuột phải vào màn hình chỉnh sửa (1). Hình ảnh (2) => Tùy chọn dán
(*) Các bài viết liên quan:
- Cách tìm văn bản trùng lặp trong Word
- Cách sử dụng highlight trong Word
- Cách tắt chế độ thu gọn trong Word
- Cách ghép 2 ảnh vào 1 khung trong Word
- Cách sửa lỗi font chữ khi copy từ PDF sang Word
4. Các lưu ý khi sử dụng Word để soạn thảo văn bản:
4.1 Chú ý vào sự đơn giản
Các tài liệu Word, không giống như Excel và PowerPoint, chủ yếu dựa trên văn bản. Do đó, khách truy cập phải chú ý đến chủ đề, ý chính và điểm nhấn của bài đăng. Bạn có thể sử dụng một vài đoạn dẫn đầu, nhưng chúng không nên quá dài hoặc lan man.
Giảm bớt số lần ngắt câu, ngắt câu giữa các cụm từ, chủ đề trong bài. Sử dụng ngôn ngữ chặt chẽ, cô đọng và ngắn gọn để diễn đạt thông tin một cách thấu đáo nhất có thể đồng thời ngắn gọn và dễ nắm bắt. Mặc dù có vẻ hiển nhiên nhưng đây là một trong những quy định cơ bản nhất về xử lý văn bản.
4.2 Lựa chọn Font chữ phù hợp
Khi hiển thị một văn bản, chính kiểu chữ tạo ấn tượng ban đầu cho người đọc chứ không phải nội dung. Chọn một kiểu chữ bổ sung cho chủ đề bạn đang cung cấp có thể giúp bạn được đánh giá cao hơn trong mắt người khác.
Vì phông chữ trong Word rất đa dạng nên mỗi kiểu chữ lại mang một ý nghĩa khác nhau. Vì vậy, khi lựa chọn font chữ trong Word, bạn phải thận trọng vì có những font chữ chỉ phù hợp và hiển thị tốt khi in ra giấy, còn những font chữ khác như Garamond, Georgia, Hoefler Text, Palatino… thì chỉ phù hợp với các thiết bị kỹ thuật số. (Arial, Gill Sans, Helvetica và Lucida San…).
4.3 Sử dụng đúng tiêu chuẩn font chữ, kích thước, màu sắc trong Word
Hầu hết các bài báo được đưa ra trong sách hoặc người viết trực tuyến sẽ sử dụng nhiều hơn một phông chữ, thậm chí để giúp người dùng chú ý hơn đến tài liệu cần nhấn mạnh. Mọi người cũng sẽ sử dụng Thêm màu sắc và văn bản mạnh mẽ để thu hút người đọc.
Tuy nhiên, việc sử dụng màu sắc trên văn bản để làm nổi bật và thu hút sự chú ý của người đọc chỉ hoạt động trên các thiết bị kỹ thuật số; phần còn lại không thành công khi in trên máy in tiêu chuẩn. Tôi cũng chỉ nhận được văn bản màu đen. Không chỉ tốn nhiều thời gian mà việc sử dụng màu sắc có thể tốn kém hoặc gây nhầm lẫn cho người đọc (nếu có quá nhiều). Nếu bạn muốn khán giả của mình chú ý đến nó, hãy sử dụng định dạng văn bản in đậm, in nghiêng hoặc thậm chí gạch chân hoặc viết hoa.

Với hướng dẫn cách copy khung bìa trong Word nhanh chóng, đơn giản, được chia sẻ trên bài viết của Trung tâm sửa chữa điện lạnh - điện tử Limosa bạn có thể sao chép những mẫu khung bìa mà bạn ưa thích và áp dụng cho file Word mới của bạn. Chúc các bạn có thể thực hiện thành công với các bước hướng dẫn trên, nếu bạn có thắc mắc vui lòng gọi HOTLINE 1900 2276.

Link nội dung: https://thietkethicongnoithat.edu.vn/cach-copy-1-trang-bia-trong-word-a46036.html