
Bí quyết tách đoạn văn bản trong Word
Thủ thuật tách đoạn trong Word được nhiều người ưa chuộng khi muốn phân chia văn bản thành các phần khác nhau để dễ dàng chỉnh sửa. Việc tách đoạn Word giúp chúng ta chỉnh sửa bố cục từng đoạn văn bản mà không làm ảnh hưởng đến đoạn văn bản khác. Phương pháp này phù hợp khi bạn cần soạn thảo văn bản, luận văn dài và chỉ cần một phím Enter để xuống dòng cũng làm thay đổi toàn bộ bố cục của văn bản. Trong tách đoạn Word, có tới 4 thao tác nhỏ, hãy tham khảo hướng dẫn tách đoạn Word sau đây để biết cách thực hiện từng thao tác và ý nghĩa của chúng.
Bí quyết tách đoạn trong Word 2010, 2007, 2013, 2016, 2003
Bước 1: Trong giao diện văn bản Word đã soạn thảo, nhấp chọn Page Layout.
Bước 2: Chọn mục Breaks trong tab Page Layout để bắt đầu quá trình ngắt đoạn Word.
Bước 3: Chi tiết về thao tác ngắt đoạn Word có thể được tìm thấy trong phần Section Breaks. Các bước thực hiện ngắt đoạn Word được phân loại như sau:
Next page: Ngắt đoạn với trang mới kế tiếp. Nếu bạn muốn ngắt đoạn trang Word giữa văn bản, thì Next Page sẽ tạo ra một trang mới.
Liên tục: Thao tác này giúp bạn ngắt ở giữa trang mà không tạo dòng mới, ngược lại với tính năng trước.
Trang Chẵn: Ngắt trang ở các trang chẵn
Trang Lẻ: Ngắt trang ở các trang lẻ
Ví dụ nếu bạn chọn Trang Kế Tiếp.
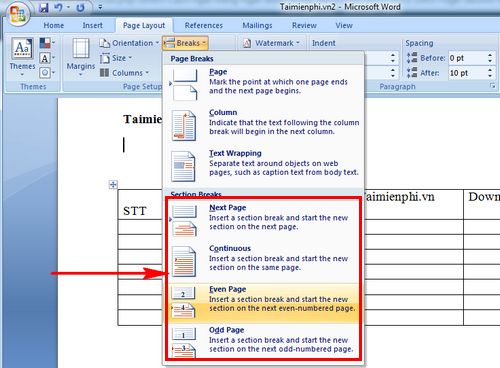
Văn bản sẽ chuyển sang trang mới ngay lập tức. Bạn có thể nhấn vào Header để kiểm tra các Phần đã được ngắt đoạn trong Word.
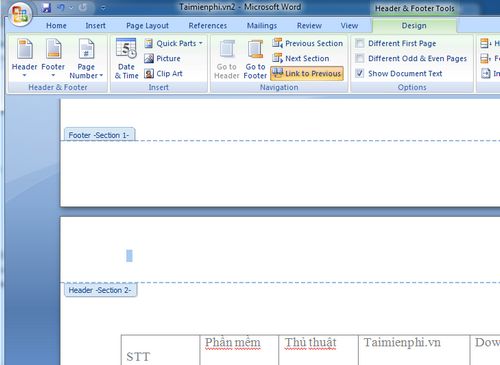
Hướng dẫn từ Mytour đã mang đến cái nhìn tổng quan về tính năng của ngắt đoạn Word. Hãy ngay lập tức mở văn bản để trải nghiệm tính năng ngắt đoạn Word giúp bạn dễ dàng chỉnh sửa văn bản.
Trong một văn bản Word, việc phải chia cột để sử dụng trong nhiều tình huống là điều thường gặp, mẹo chia văn bản thành nhiều cột trong Word sẽ dễ dàng với những bạn hiểu biết về Word. Nhưng đối với những bạn mới làm quen, tìm kiếm tính năng này có thể tốn nhiều thời gian. Nếu bạn gặp khó khăn, hãy để lại ý kiến trên Fanpage Mytour để chúng tôi hỗ trợ bạn!
Ngoài ra, khi bạn thực hiện các thao tác trên Word, việc sao chép văn bản sang Word có thể dẫn đến vấn đề dính chữ. Trên thực tế, người dùng có thể sửa lỗi dính chữ trong Word một cách đơn giản. Chỉ cần thực hiện vài bước nhỏ để khắc phục lỗi không đồng nhất giữa các phiên bản Word. Hãy áp dụng những thủ thuật đơn giản từ Mytour để sử dụng Microsoft Word một cách thuận lợi nhất.
Link nội dung: https://thietkethicongnoithat.edu.vn/cach-tach-doan-trong-word-a40925.html