Bạn đã biết cách dọn rác Win 11 đơn giản, hiệu quả chưa? Dọn rác trên laptop Win 11 sẽ giúp máy tính của bạn hoạt động trơn tru và bớt nặng máy. Nếu chưa biết, bài viết này sẽ giới thiệu 4 cách dọn rác máy tính Win bằng phần mềm cực nhanh chóng dành cho bạn. Hãy theo dõi cách dọn rác trên laptop Win 11 ngay dưới đây nhé!
Dọn dữ liệu rác trên Win 11 là gì?
Dọn rác Win 11 là việc bạn xóa bỏ những dữ liệu không còn sử dụng, không phù hợp trong ổ cứng máy tính. Các dữ liệu rác xuất hiện trong máy tính có thể vì lỗi phần mềm, ứng dụng được xóa bỏ không triệt để…
![]()
Và những dữ liệu này thường chiếm dụng không gian bộ nhớ, khiến máy hoạt động chậm chạp. Đôi lúc dẫn đến các vấn đề nghiêm trọng như sự cố phần mềm trên Win 11. Vì thế biết cách dọn dữ liệu rác trên Win 11 sẽ giúp máy tính bạn hoạt động tốt hơn.
Tại sao nên dọn rác trên Win 11?
Dọn rác Win 11 ngoài việc cho phép bạn xóa toàn bộ các dữ liệu không dùng đến còn có những lợi ích như:
- Giúp giải phóng bộ nhớ: Dọn rác máy tính Win 11 giúp giải phóng bộ nhớ, khôi phục dung lượng để có thể tải về các tệp cần thiết khác.
- Tốc độ hoạt động nhanh hơn: Để quá nhiều file rác lâu sẽ dẫn đến máy tính hoạt động chậm, lag. Do đó sau khi bạn dọn sạch toàn bộ dữ liệu rác, máy tính sẽ có tốc độ xử lý nhanh hơn.
- Xóa được các tệp gây hại cho máy: Khi dọn rác trên Win 11 bạn có thể xóa được những tệp gây hại cho máy tính. Bảo vệ máy tính khỏi lỗi phần mềm hay hư hỏng không đáng có.
Cách dọn dẹp file rác tạm thời trong ổ đĩa C trên Win 11
Đây là cách dọn rác Win 11 vô cùng hiệu quả và chính xác nhất. Bạn có thể làm theo các bước sau để truy cập xóa trực tiếp trong ổ cứng.
Hướng dẫn nhanh:
- Đầu tiên vào Start Menu và truy cập mục Settings.
- Tiếp đến chọn vào mục System và chọn Storage và chọn tiếp vào Temporary files.
- Đánh dấu vào các file dữ liệu tạm thời cần xóa và chọn vào Remove Files.
- Cuối cùng chọn vào Continue là đã hoàn thành việc dọn dẹp file rác trong ổ đĩa C trên Win 11.
Hướng dẫn chi tiết:
Bước 1: Tại màn hình máy tính Win 11, bạn bấm vào Start Menu và truy cập Settings.
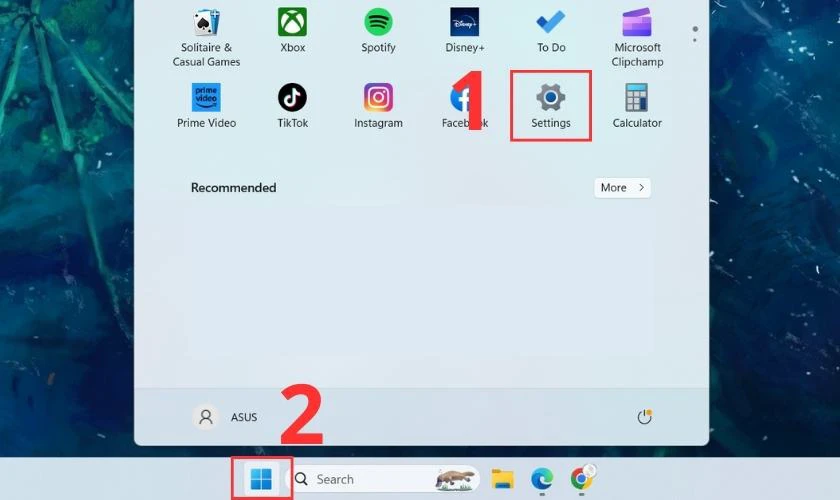
Bước 2: Tiếp đến chọn vào mục System và chọn Storage.
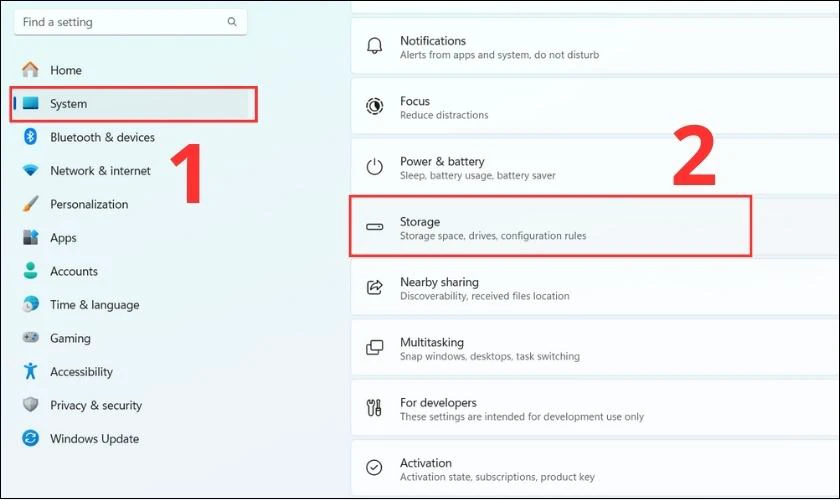
Bước 3: Trong Storage, bạn chọn Temporary files.
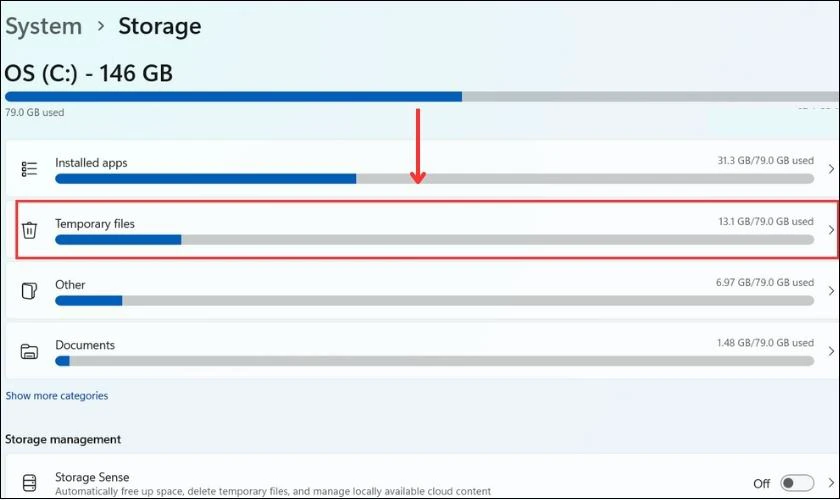
Bước 4: Sau đó giao diện sẽ chuyển đến các tệp có trong Temporary files. Lúc này, bạn đánh dấu vào mục dữ liệu tạm thời muốn xóa và chọn Remove files.
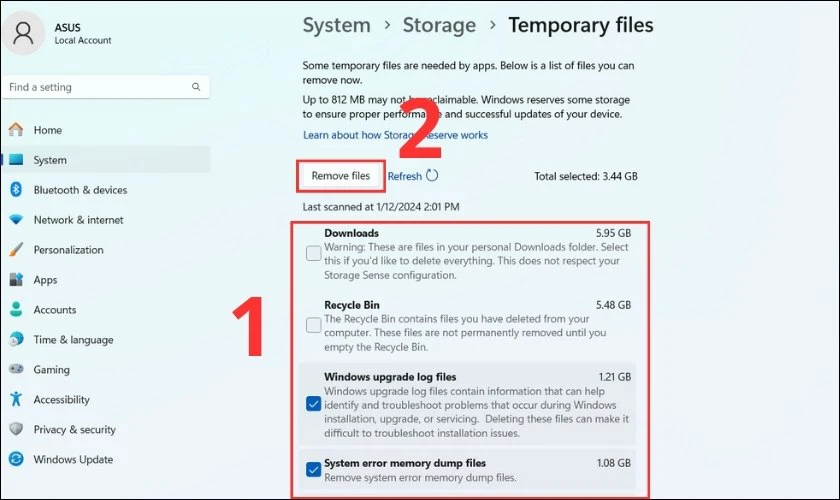
Bước 5: Cuối cùng bạn chọn Continue là hoàn thành.
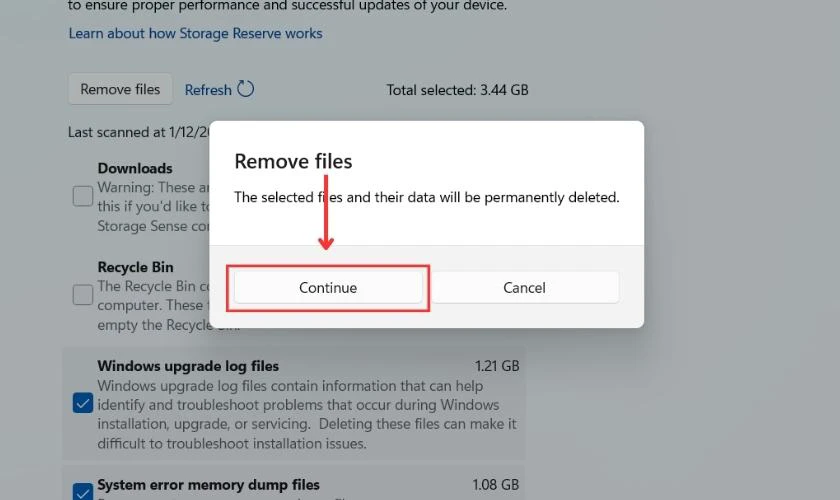
Với các bước trên, bạn có thể dọn sạch những dữ liệu không cần thiết có trong ổ đĩa C trên Win 11.
Xóa dữ liệu rác trên thư mục lưu trữ
Trên thư mục Location cũng tốn nhiều dung lượng lưu trữ của ổ cứng máy tính. Do đó bạn cũng nên xóa dữ liệu rác có trong Location để giảm bớt bộ nhớ Win 11:
Bước 1: Bạn vào Settings và nhấn chọn Privacy & Security.
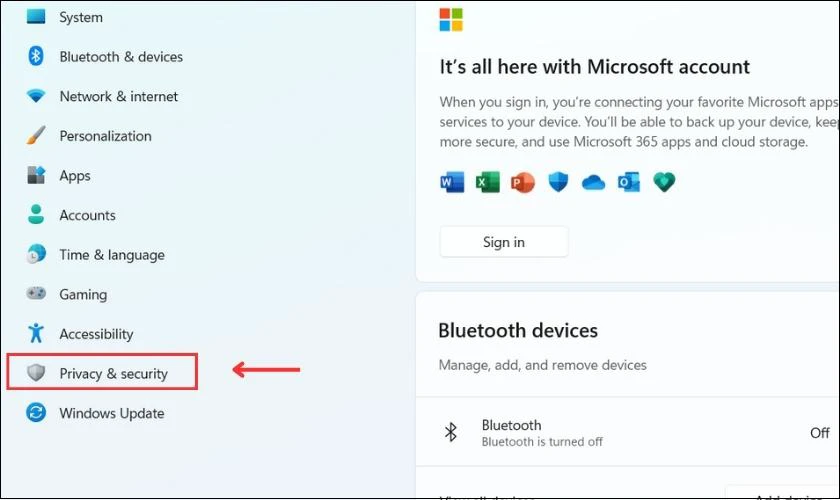
Bước 2: Kế tiếp bạn nhấn mục Location.
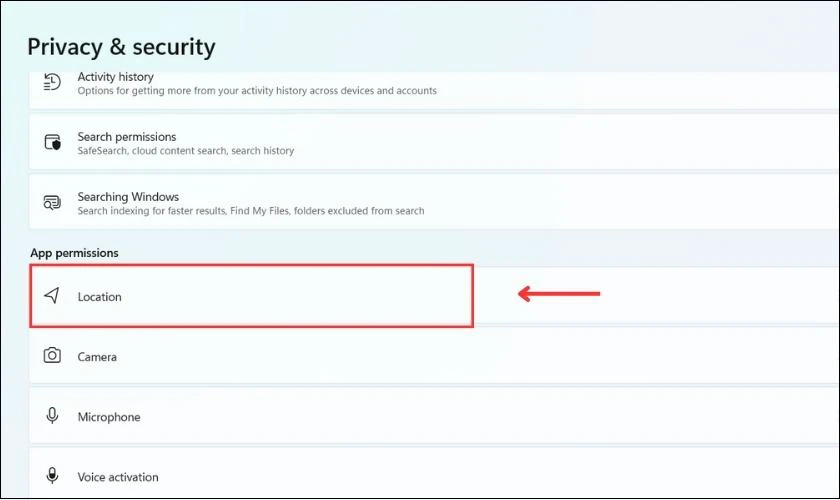
Bước 3: Tại đây bạn chọn click chuột vào Clear bên cạnh mục Location History để xóa dữ liệu.
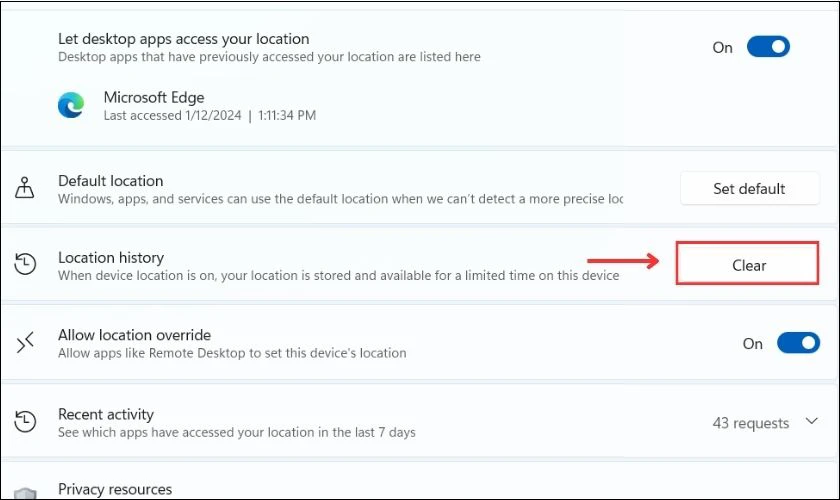
Qua đây, bạn hoàn toàn xóa bỏ các tệp không quan trọng tại thư mục Location của máy tính.
Hướng dẫn chi tiết cách đổi màn hình máy tính Win 11 cực nhanh có thể bạn chưa biết, xem ngay!
Cách dọn dữ liệu rác máy tính Win 11 từ thùng rác
Trong quá trình sử dụng, bạn xóa các tệp, tài liệu trên máy tính và các dữ liệu này sẽ được đưa vào Recycle Bin. Nghĩa là các dữ liệu đó vẫn chưa được xóa hoàn toàn, vẫn còn chiếm dụng không gian trên ổ cứng máy tính.
Vì vậy, bạn cần xóa các tệp tin không dùng đến được lưu trữ trong Recycle Bin để trống bộ nhớ qua các bước sau:
Bước 1: Bạn di chuyển chuột đến biểu tượng Recycle Bin trên màn hình desktop. Tiếp theo click chuột phải vào biểu tượng và chọn Empty Recycle Bin.
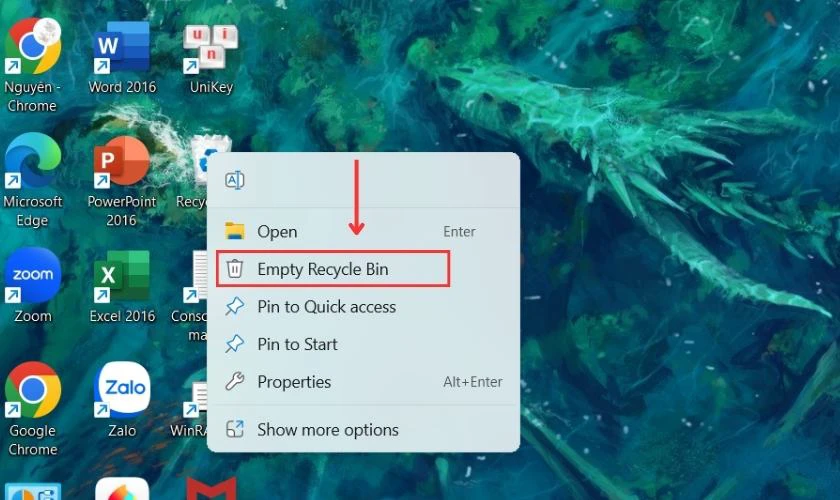
Bước 2: Ngay sau đó hệ thống hiện thông báo, bạn ấn Yes để xóa toàn bộ tệp có trong thùng rác.
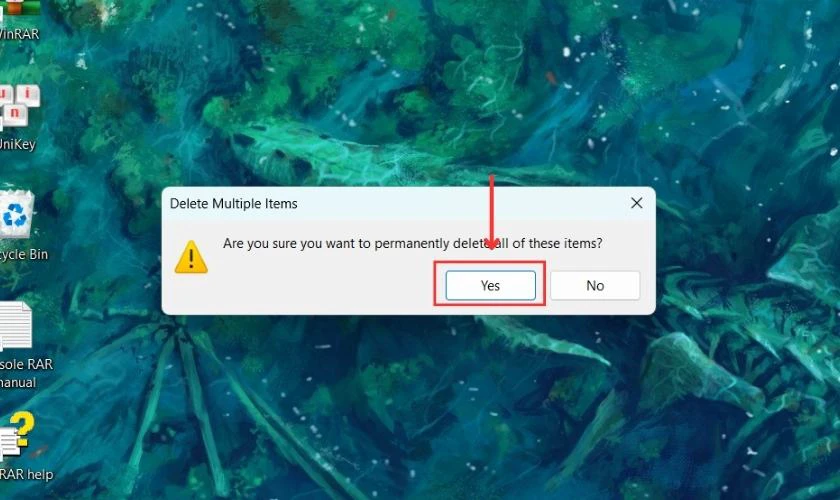
Chỉ với vài thao tác đơn giản trên bạn đã hoàn toàn xóa vĩnh viễn các thư mục từ Recycle Bin một cách dễ dàng. Ngoài ra, nếu không muốn xóa hết thì bạn cũng có thể xóa riêng từng tệp, ứng dụng,... bên trong Recycle Bin.
Hướng dẫn dọn rác trên Win 11 bằng Disk Cleanup
Disk Cleanup là ứng dụng có sẵn trên Win 11, cho phép người dùng giải phóng bộ nhớ trên ổ đĩa cứng. Ngoài ra, ứng dụng còn hỗ trợ bạn phân tích, tìm kiếm các tệp không còn sử dụng và loại bỏ nó.
Để dọn rác Win 11 bằng Disk Cleanup, bạn làm theo thứ tự các bước bên dưới:
Bước 1: Bạn gõ vào thanh Search công cụ Disk Cleanup và bấm Open để khởi động.
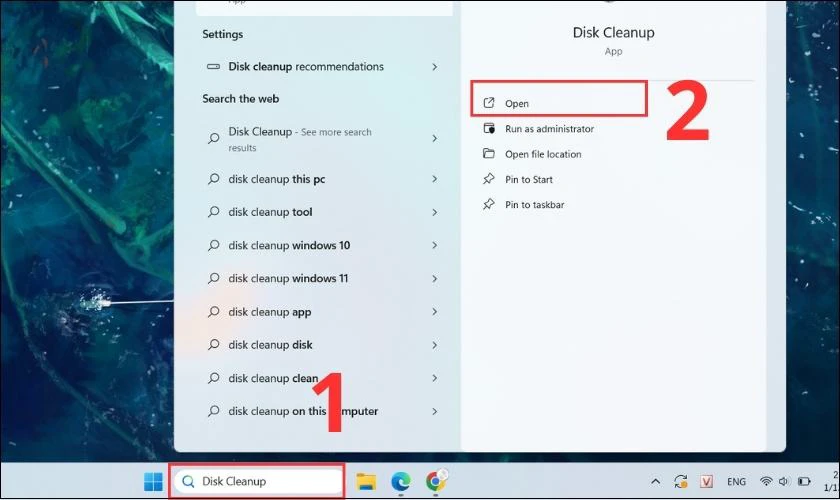
Bước 2: Lúc này bảng tùy chọn hiện ra, bạn chọn ổ đĩa C tại ô Drives và ấn OK.
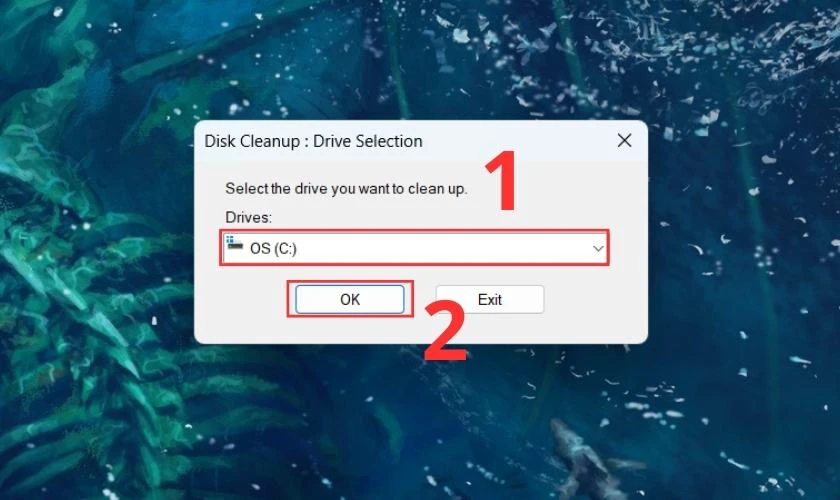
Bước 3: Sau đó bạn click vào những file không cần thiết để dọn rác trong mục Files to delete. Chọn xong bạn nhấn vào OK.
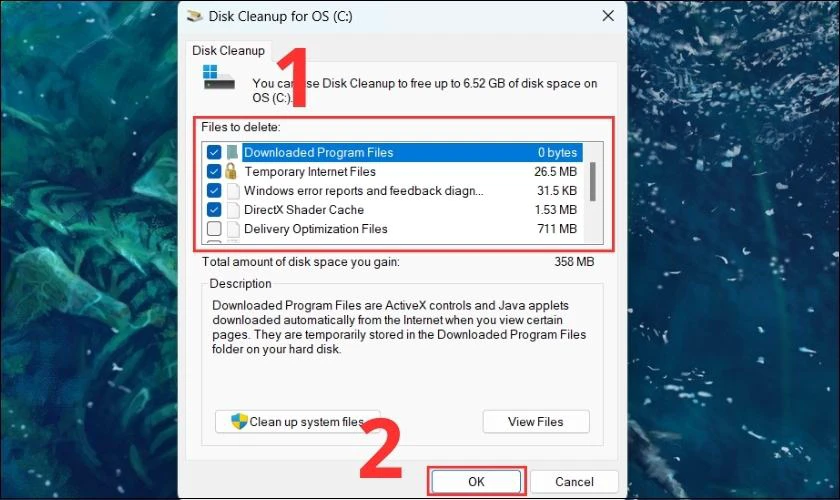
Bước 4: Bảng thông báo xuất hiện, bạn nhấn Delete Files xác nhận xóa file vừa chọn.
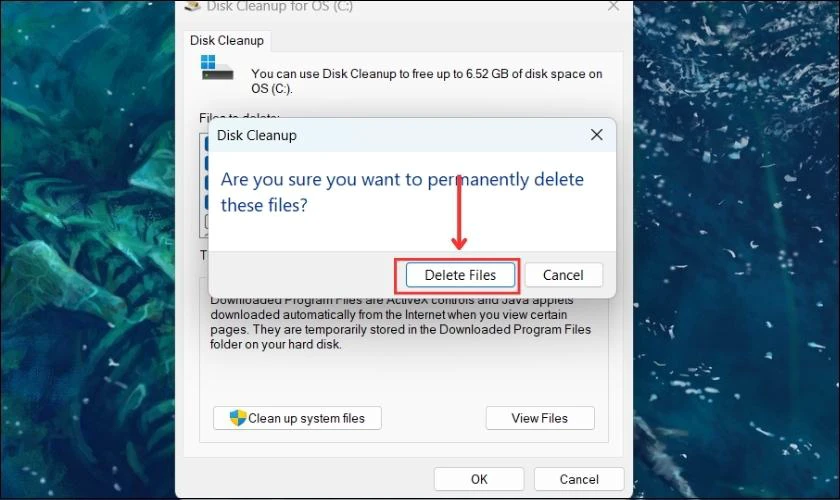
Quá trình dọn rác trên Win 11 bằng Disk Cleanup sẽ diễn ra từ 5 đến 10 phút và hoàn toàn tự động. Bạn chỉ cần chờ đến khi ứng dụng báo dọn rác kết thúc là có thể thực hiện các tác vụ khác trên máy.
Phần mềm dọn rác trên Win 11 CCleaner
CCleaner là phần mềm hỗ trợ người dùng dọn các dữ liệu rác trên máy tính Win. Đồng thời giúp giải phóng dung lượng bộ nhớ, hạn chế các rủi ro cho máy tính trong lúc sử dụng. Về ưu điểm của phần mềm dọn rác Win 11 CCleaner có thể kể đến:
- Phần mềm hoàn toàn miễn phí và có chế độ dọn dẹp rác theo chu kỳ một cách tự động.
- Có khả năng xóa lịch sử truy cập mạng internet, tránh bị người khác đánh cắp thông tin.
- Dọn sạch các tệp không sử dụng đến được tích lũy trên máy tính Win.
Để dọn rác trên CCleaner, bạn làm theo các bước sau:
Bước 1: Truy cập vào đường link sau: https://www.ccleaner.com/ và nhấn Free Download để tải phần mềm về máy tính.
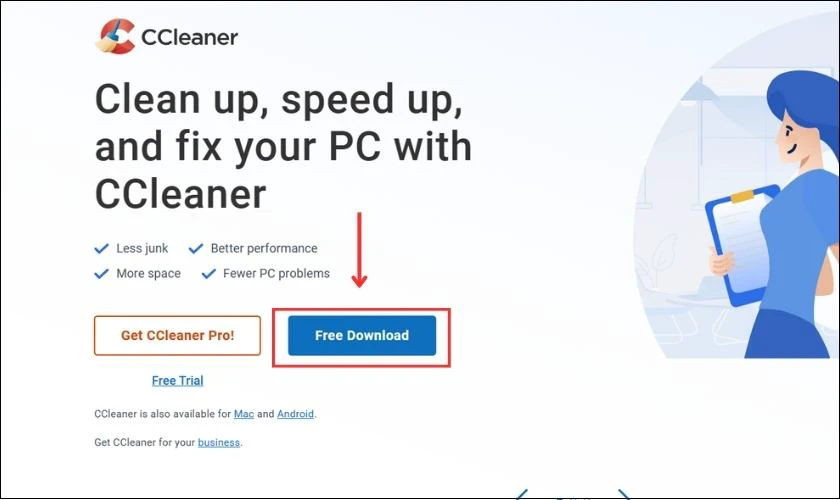
Bước 2: Sau khi tải xong bạn mở phần mềm. Trong giao diện CCleaner, bạn tích chọn tệp cần xóa trong phần Windows. Sau đó nhấn Run Cleaner để hoàn thành.
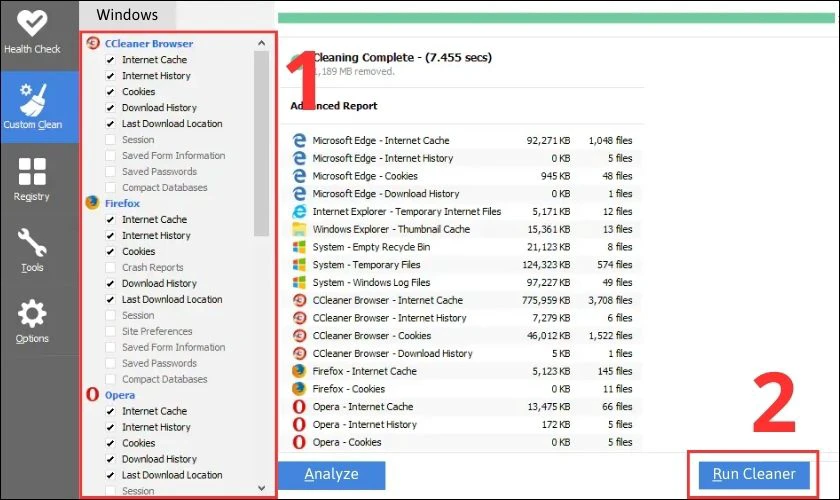
Ngoài phần mềm trên, bạn cũng có thể sử dụng các phần mềm khác để dọn rác Win 11:
- PC Manager: https://pcmanager.microsoft.com/en-us
- WinZip System Utilities Suite: https://systemtools.winzip.com/sus/gc-system-utilities-suite.html
- Avast Cleanup: https://www.avast.com/vi-vn/cleanup#pc
- Ashampoo: https://www.ashampoo.com/en-us?x-source=adw&x-mid=adwords&utm_source=google&utm_medium=cpc
Giải đáp thắc mắc khi dọn dữ liệu rác trên hệ điều hành
Dọn dẹp win 11 sau khi Update có hợp lý không?
Dọn dẹp Win 11 sau khi update là hợp lý. Vì sau khi bạn update Win 11, trên hệ thống vẫn lưu lại một số file Windows cũ. File này chiếm khá nhiều dung lượng trên ổ cứng máy tính. Cho nên bạn có thể dọn rác sau khi update Win giúp máy tính bớt nặng máy.
Xóa Temporary file trên Win 11 có sao không?
Xóa Temporary File trên Win 11 không gây ảnh hưởng gì đến máy. Vì Temporary được biết đến là những tệp do các ứng dụng máy tính sinh ra nhằm để lưu trữ tạm thời.
Thường các file này sau khi sử dụng xong sẽ mất đi. Tuy nhiên ở một vài trường hợp vẫn còn lưu lại và gây chiếm dung lượng của máy tính. Vì thế bạn hoàn toàn có thể xóa bỏ Temporary file trên Win 11.
Kết luận
Bài viết vừa chia sẻ cách dọn rác laptop Win 11 nhanh chóng, đơn giản và chính xác. Với những thông tin trên, hy vọng bạn sẽ dọn sạch các tệp không cần thiết trên máy tính Win 11. Đừng quên theo dõi website Điện Thoại Vui nếu bạn muốn biết thêm mẹo hay về Win 11 nhé!


