Chỉnh sửa màu sắc của background là thao tác cơ bản đối với người dùng Adobe Illustrator. Trong bài viết này, chúng mình sẽ hướng dẫn các bạn 2 cách đổi màu background trong AI cực kỳ đơn giản mà ai cũng có thể làm được.
Adobe Illustrator (AI) là phần mềm quen thuộc với những người đang học tập và làm việc trong lĩnh vực thiết kế đồ họa. Phần mềm này cung cấp rất nhiều công cụ khác nhau để bạn tạo ra các sản phẩm thiết kế ấn tượng. Tuy nhiên, nếu bạn mới bắt đầu học AI thì nên nắm rõ các thao tác cơ bản ví dụ như việc đổi màu background trong AL mà chúng mình sẽ hướng dẫn ngay dưới đây.
Cách đổi màu background trong AI
Cách 1
Bước 1: Các bạn khởi động AI rồi nhấp vào thẻ File > chọn lệnh Open.

Khi cửa sổ Open hiện lên thì các bạn tìm đến file mà các bạn muốn đổi màu background > nhấp chuột trái để chọn file > bấm nút Open để mở file lên trong AI.
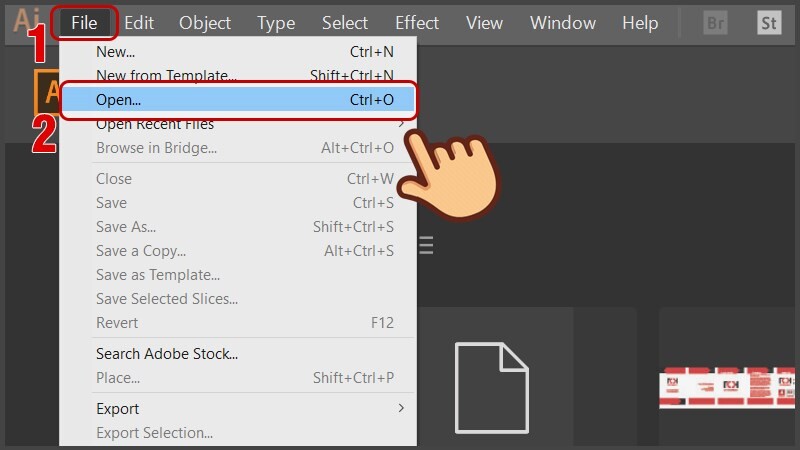
Bước 2: Các bạn vào thẻ File > chọn mục Document Setup… hoặc các bạn có thể đơn giản hóa thao tác này bằng cách bấm tổ hợp phím tắt Alt + Ctrl + P.
Bước 3: Trong cửa sổ Document Setup, các bạn nhìn đến mục Transparency and Overprint Options thì sẽ thấy có ô Simulate Colored Paper. Các bạn tích chọn vào ô này nhé.
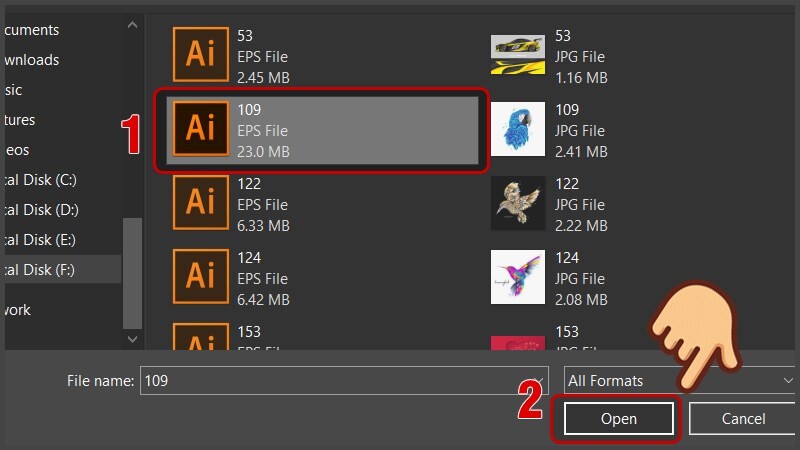
Tiếp theo, các bạn nhìn sang bên phải mục này sẽ thấy có 2 ô màu như trong hình ảnh dưới đây. Các bạn nhấp chọn vào ô màu phía trên nhé.
Bước 4: Khi có cửa sổ Color hiện lên thì các bạn chọn một màu bất kỳ mà bạn muốn sử dụng làm màu của background. Sau đã chọn màu xong thì các bạn bấm OK:
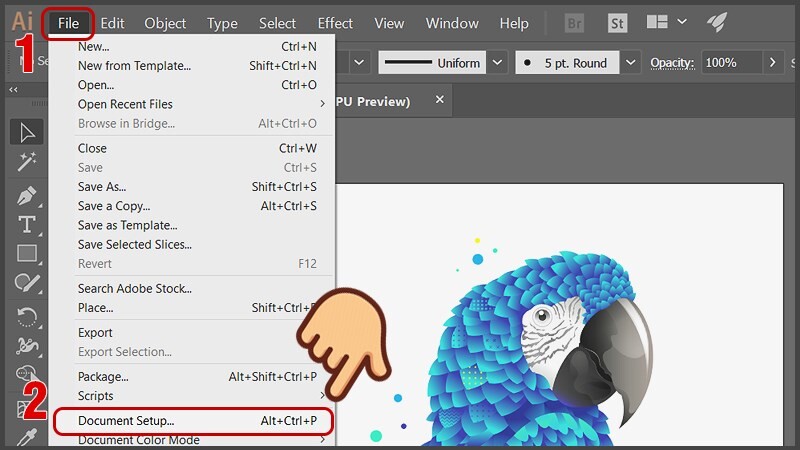
Sau đó phần mềm sẽ đóng cửa sổ Color lại thì các bạn bấm OK lần nữa trên cửa sổ Document Setup để lưu lại thiết lập nhé.
Bước 5: Các bạn vào thẻ View trên thành bảng chọn rồi nhấp và lệnh Show Transparency Grid. Thao tác này có thể được thực hiện nhanh hơn bằng tổ hợp phím tắt Shift + Ctrl + D.
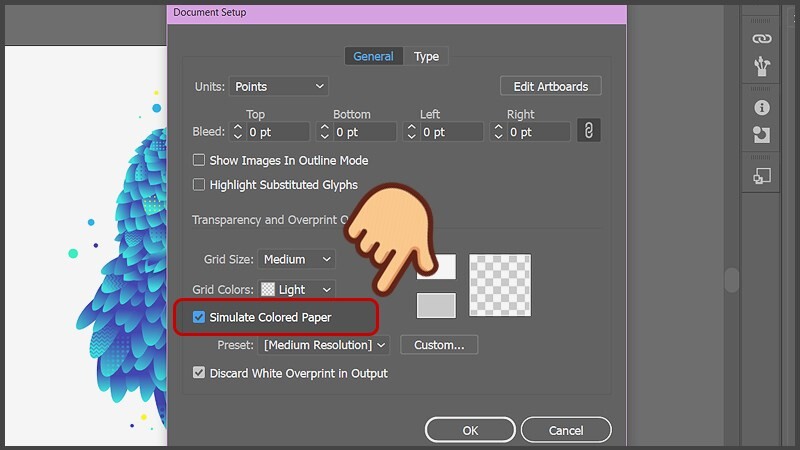
Lúc này các bạn sẽ thấy màu nền mà chúng ta đã chọn cho background trong AI ở bước trước đã hiện lên. Việc này sẽ giúp hiển thị rõ các đối tượng có màu sắc sáng, kể cả là đối tượng màu trắng trên bức ảnh để các bạn có thể dễ dàng tìm thấy và chỉnh sửa theo ý muốn.
Nếu các bạn không muốn background hiển thị phần lưới như thế này nữa thì các bạn vào thẻ View rồi chọn lệnh Hide Transparency Grid hoặc bấm phím tắt là Shift + Ctrl + D.
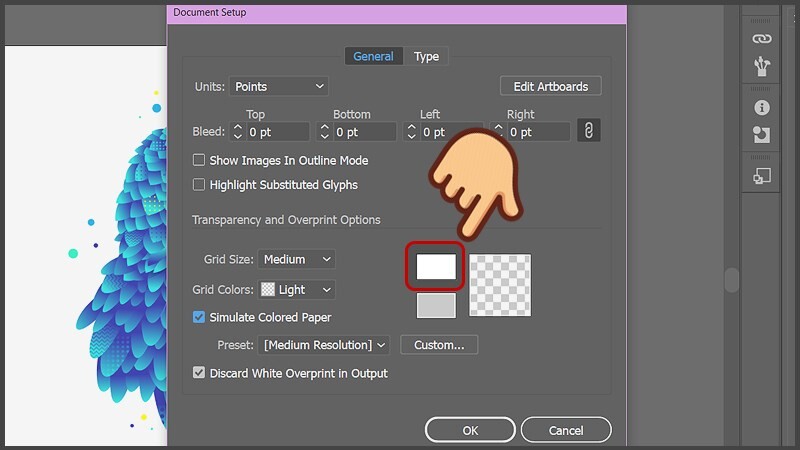
Xem thêm: Tổng hợp tất cả các phím tắt cơ bản nhất trong Illustrator
Cách 2
Bước 1: Các bạn khởi động phần mềm rồi vào thẻ File > chọn lệnh Open để mở file cần đổi màu background trong Al.
Bước 2: Khi cửa sổ Open hiện lên thì các bạn chọn vào File mà mình muốn đổi màu nền rồi bấm nút Open.
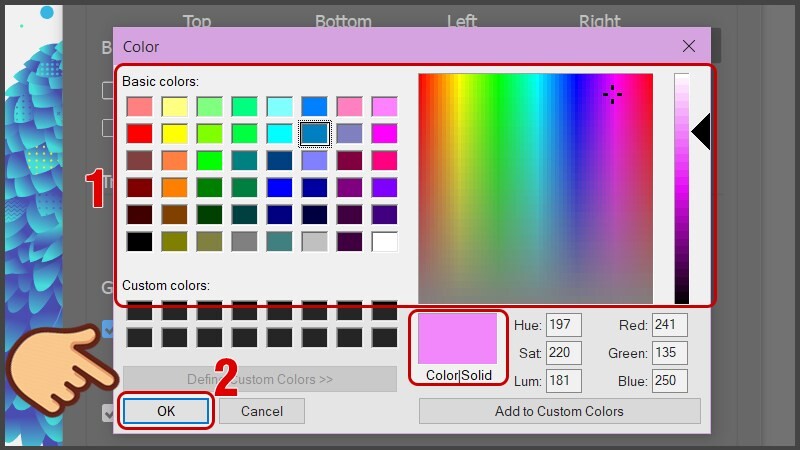
Bước 3: Chọn vào công cụ Rectangle Tool trên thanh công cụ nằm bên trái màn hình làm việc của Illustrator. Các bạn có thể bấm phím tắt là phím M để truy cập nhanh vào công cụ này.
Sau đó các bạn nháy đúp chuột vào hộp màu Swatch Fill nằm ở cuối bảng công cụ.
Bước 4: Khi cửa sổ Color Picker hiện lên thì các bạn chọn một màu sắc bất kỳ để sử dụng làm màu cho background. Các bạn có thể chọn trên bảng màu hoặc nhập mã màu để tìm chính xác màu mà mình muốn dùng nhé.
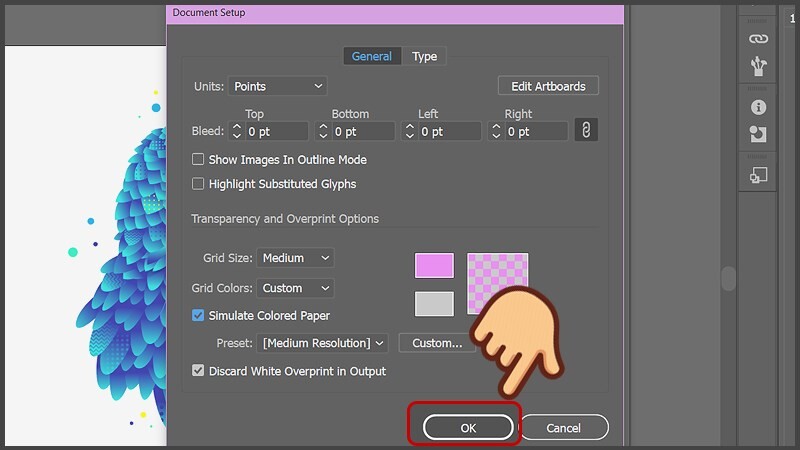
Tiếp theo, các bạn vẽ một hình có kích thước lớn hơn hoặc bằng hình ảnh trong file của bạn. Sau khi vẽ các bạn sẽ thấy một hình nền phủ lên trên bức ảnh ban đầu của chúng ta.
Bước 5: Nhấp chuột phải vào hình nền mà chúng vẽ ra ở bước trước rồi chọn mục Arrange > chọn tiếp vào Send to Back. Thao tác này có thể được thực hiện nhanh bằng tổ hợp phím tắt Shift + Ctrl + [.
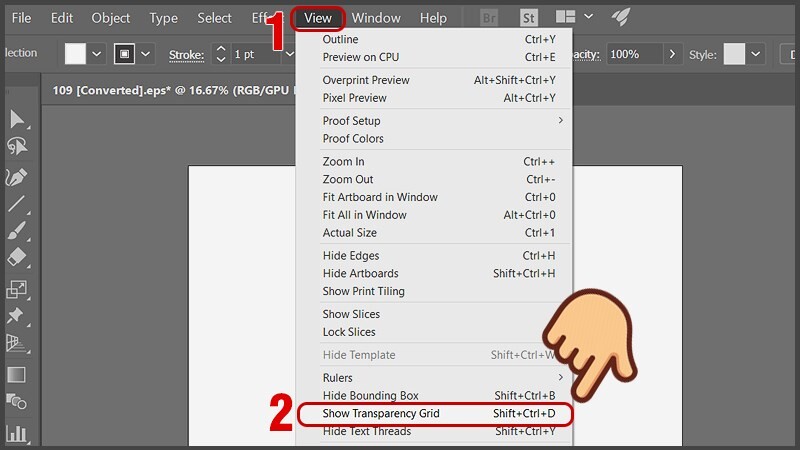
Kết quả mà chúng ta thu được hình ảnh đã có một màu nền mới như sau:
Xem thêm: Hướng dẫn sử dụng công cụ Blend Tool trong Illustrator
Kết luận
Hy vọng 2 cách đổi màu background trong AI mà chúng mình hướng dẫn trong bài viết này sẽ giúp cho các bạn làm việc hiệu quả hơn trên phần mềm này. Nếu các bạn muốn đọc nhiều bài chia sẻ kiến thức thú vị hơn thì hãy theo dõi Gitiho thường xuyên nhé. Chúc các bạn thành công!


