Chia cột trong văn bản là một phương pháp hiệu quả để tạo sự rõ ràng và dễ nhìn, giúp tài liệu trở nên chuyên nghiệp hơn. Bài viết sau đây sẽ chỉ bạn cách chia cột trong các phiên bản Word 2007, 2010, 2013 và 2016.
Khi chia cột trong văn bản, bạn sẽ phân chia nội dung thành các cột riêng biệt. Văn bản sẽ tự động chạy hết cột đầu tiên rồi mới chuyển sang cột tiếp theo. Ví dụ, hãy thử chia một đoạn văn thành hai cột:
Để chia cột, bạn chọn đoạn văn cần chia, vào thẻ Layout, sau đó chọn Columns và chọn số cột cần chia. Ví dụ, để chia thành hai cột, chọn Two.

Khi bạn chọn số cột, nội dung văn bản sẽ được chia thành hai cột có độ rộng bằng nhau, tạo sự cân đối và dễ nhìn.
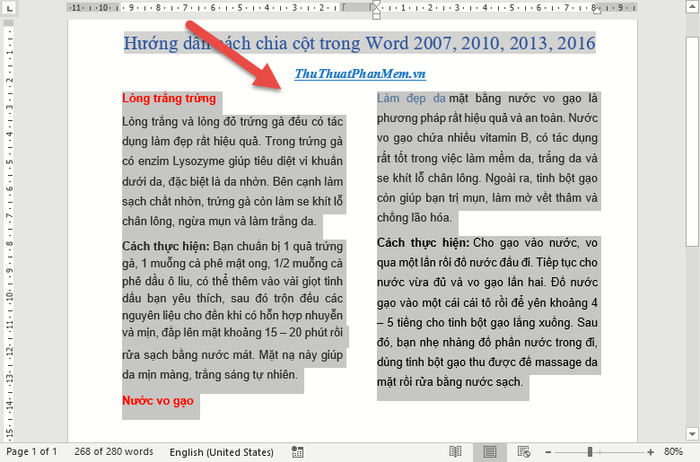
Tuy nhiên, Word mặc định sẽ chia thành ba cột (tới giá trị Three). Nếu bạn muốn chia nhiều cột hơn và tùy chỉnh độ rộng cũng như thêm đường kẻ dưới các cột, hãy làm theo các bước dưới đây.
Bước 1: Chọn đoạn văn bản cần chia cột, sau đó vào thẻ Layout, chọn Columns và nhấp vào More Columns….
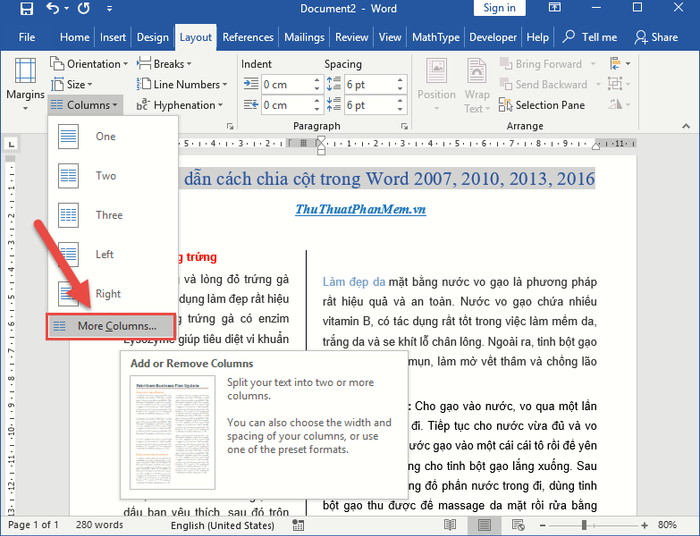
Bước 2: Khi hộp thoại xuất hiện, bạn có thể điều chỉnh số lượng cột cần chia bằng cách thay đổi giá trị trong mục Number of Columns:.
Bước 3: Để tạo một đường kẻ phân cách giữa các cột đã chia, bạn cần tích chọn mục Line between:
Bước 4: Để thay đổi kích thước cột, bạn bỏ chọn mục Equal column width và điều chỉnh độ rộng cột trong mục Width. Đồng thời, bạn cũng có thể thay đổi khoảng cách giữa các cột trong mục Spacing. Sau đó, hãy nhấn OK:
Kết quả là bạn đã thành công trong việc định dạng kiểu hiển thị và độ rộng các cột như mong muốn:
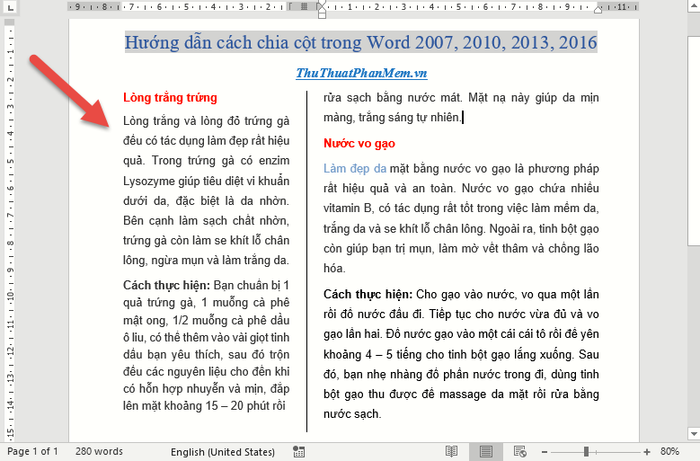
Nếu bạn muốn chuyển hai dòng đầu tiên của cột 2 sang cột 1, để chia đều nội dung vào hai cột tương ứng như hình minh họa dưới đây:
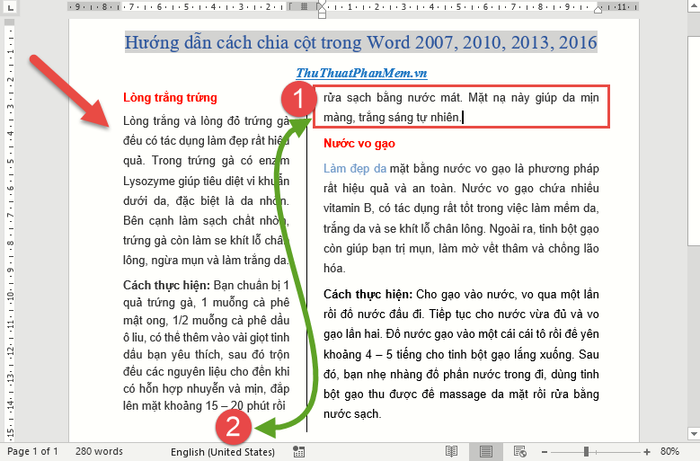
Để chuyển vị trí dòng 2, bạn chỉ cần đặt con trỏ chuột tại vị trí cuối cùng của dòng này, sau đó vào thẻ Layout -> chọn Breaks -> Columns:
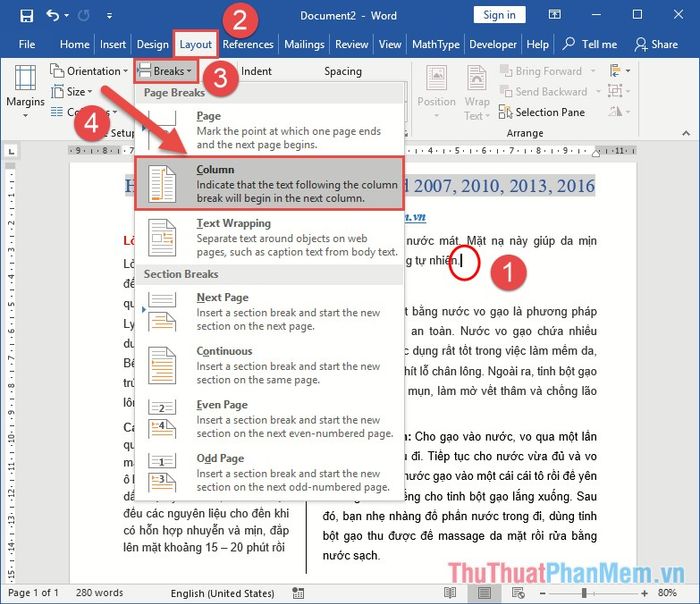
Kết quả là bạn đã thành công trong việc chuyển nội dung sang cột 1, chỉ cần xóa dòng trống ở đầu cột 2 là quá trình chuyển đổi đã hoàn tất:
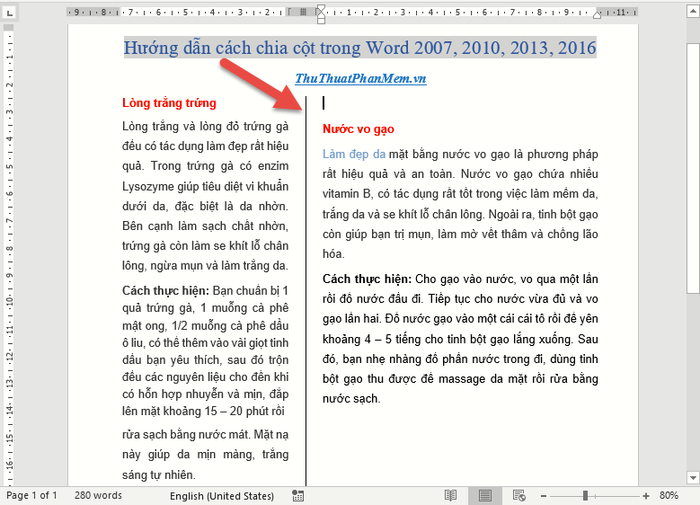
Nếu bạn muốn tạo chữ cái đầu đoạn to hơn để làm nổi bật văn bản, chỉ cần bôi đen chữ cái đó và vào thẻ Insert -> nhấn vào biểu tượng Drop Cap -> chọn kiểu chữ Drop Cap mong muốn, và bạn sẽ có ngay chữ cái đầu đoạn in hoa đẹp mắt:
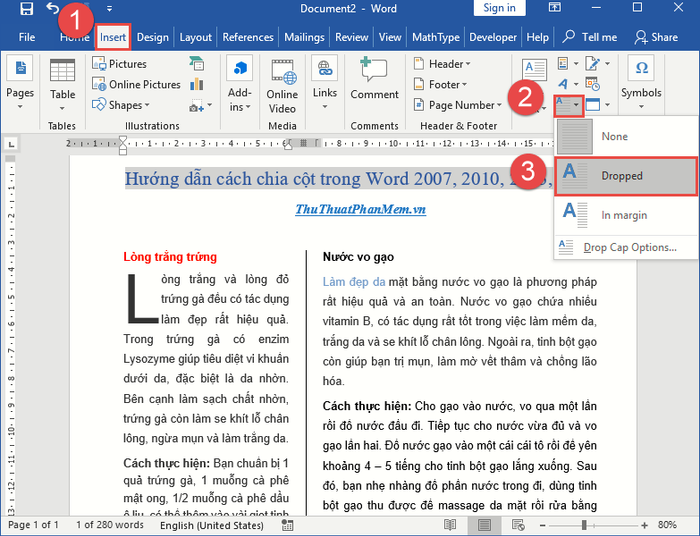
Ngoài ra, nếu bạn muốn bỏ chế độ chia cột và trở về trạng thái ban đầu với một cột duy nhất, chỉ cần vào thẻ Layout -> chọn Columns -> chọn One:
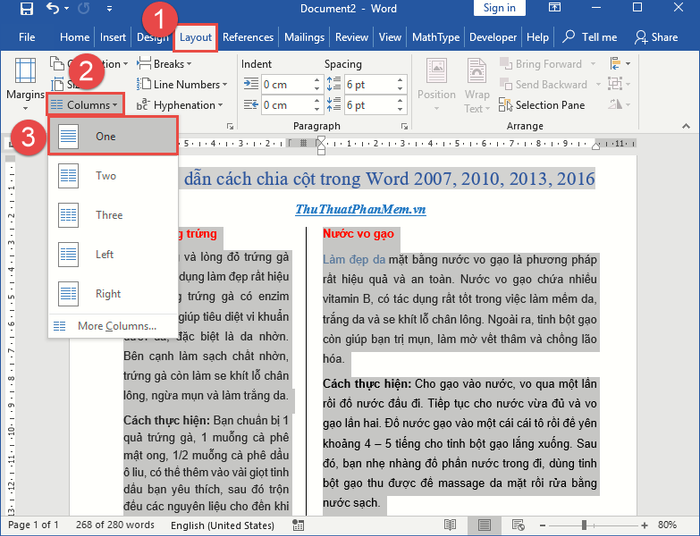
Với những thao tác đơn giản, bạn đã có thể dễ dàng chia cột trong các phiên bản Word 2007, 2010, 2013 và cả 2016. Chúc bạn thực hiện thành công và tận hưởng trải nghiệm làm việc hiệu quả!


