Bạn đang muốn ẩn ứng dụng iPhone để giữ một số app riêng tư cho mình? Bạn muốn ẩn ứng dụng trên iPhone để sắp xếp lại màn hình điện thoại gọn gàng hơn? Ở bài viết này, trung tâm bảo hành Apple - CareS sẽ chia sẻ cho các bạn 5 cách ẩn ứng dụng iPhone trên iOS 13, 15, 16 nhé!
1. Vì sao cần ẩn ứng dụng?
Ẩn ứng dụng trên iPhone giúp ích khá nhiều đối với các trường hợp sau:
- Ẩn một số ứng dụng để bảo vệ sự riêng tư của bản thân tránh để người khác xâm phạm như: Ghi chú, app Ngân hàng, Hình ảnh,…
- Bạn có khá nhiều app, trên màn hình hiển thị các ứng dụng khá là rối mắt. Ẩn ứng dụng trên iPhone giúp bạn sắp xếp lại màn hình, hiển thị các ứng dụng thật sự quan trọng.
2. Cách ẩn ứng dụng trên iPhone iOS 13
Hướng dẫn nhanh
- Nhấn giữ ứng dụng bạn muốn ẩn > Chọn Sửa màn hình chính.
- Kéo ứng dụng để vào thư mục khác có sẵn trên thiết bị > Thả tay ra.
- Nhấn giữ và kéo ứng dụng sang trang bên cạnh thư mục để ẩn.
Hướng dẫn chi tiết
Bước 1: Trước hết, tìm ứng bạn muốn ẩn và nhấn giữ. Sau đó, bấm chọn vào Sửa Màn hình chính.
Tiếp đến, thực hiện kéo ứng dụng đến thư mục có sẵn, hoặc đè lên ứng dụng khác để tạo thư mục cho ứng dụng muốn ẩn. Sau đó, thả tay ra.
![]()
Bước 2: Tiếp theo cần làm đầy trang đầu tiên của thư mục. Để làm đầy, bạn hãy lần lượt kéo thả một số ứng dụng khác vào thư mục. Khi hoàn tất làm đầy thư mục, bạn nhấn giữ ứng dụng mà bạn muốn ẩn. Sau đó, kéo thư mục sang phải để thả ứng dụng nằm sang trang khác.
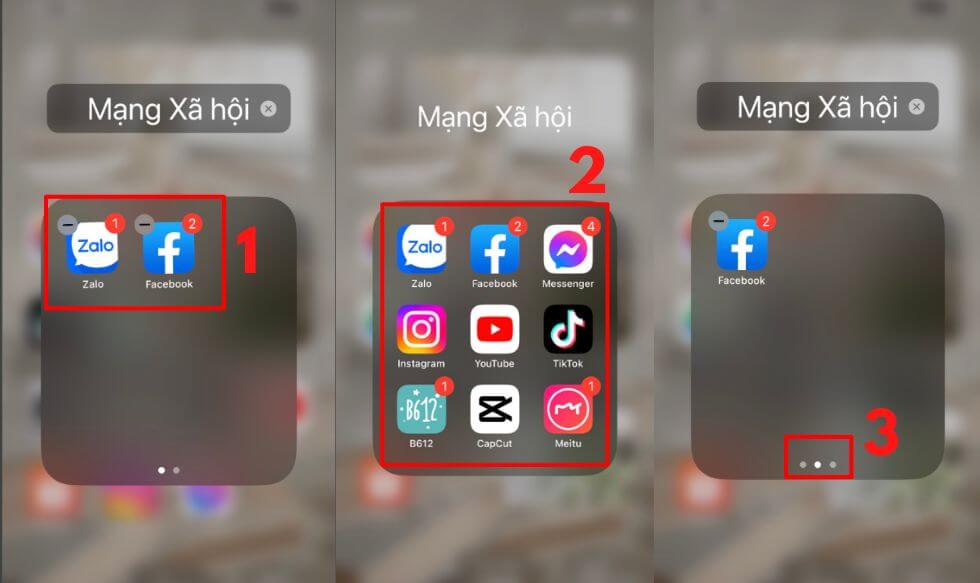
Như vậy, nếu bạn sử dụng iPhone với iOS 13 thì có thể thực hiện theo 3 bước trên để ẩn ứng dụng cho điện thoại của bạn.
3. Cách ẩn ứng dụng trên iPhone iOS 14, 15
Đối với những bạn sử dụng iPhone iOS 14, 15 trở về sau thì có thể ẩn ứng dụng trên iPhone theo nhiều cách khác nhau. Dưới đây là một số phương pháp cho bạn tham khảo:
3.1 Ẩn ứng dụng bằng cách tạo thư mục
Ở cách này bạn có thể thực hiện tương tự như cách ẩn ứng dụng trên iPhone iOS 13.
3.2 Ẩn ứng dụng iPhone bằng tính năng Giới hạn
Đối với ứng dụng mặc định
Ứng dụng mặc định là ứng dụng có sẵn trong máy từ lúc xuất xưởng. Đối với các ứng dụng này, bạn thực hiện các bước sau:
Hướng dẫn nhanh
- Vào Cài đặt > Chọn mục Thời gian sử dụng.
- Kéo xuống chọn Bật giới hạn > Tại mục Bật giới hạn, kéo thanh gạt sang phải.
- Chọn Ứng dụng cho phép > Tìm ứng dụng muốn ẩn để kéo thanh gạt sang trái.
Hướng dẫn chi tiết
Bước 1: Vào ứng dụng Cài đặt, sau đó tìm và nhấn vào mục Thời gian sử dụng để tiến hành ẩn ứng dụng trên iPhone.
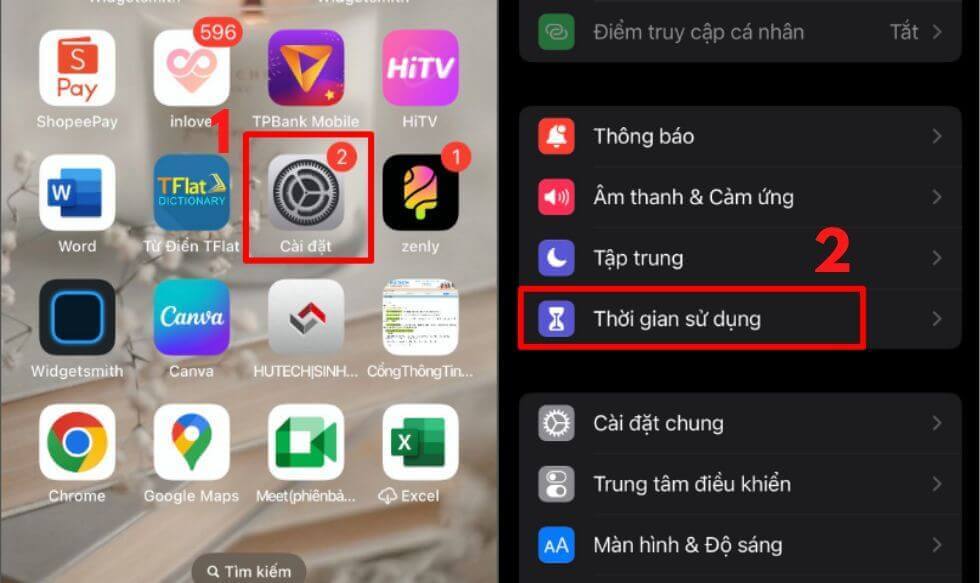
Bước 2: Kéo màn hình xuống chọn mục Bật giới hạn. Tại dòng Bật giới hạn, bạn nhấn hoặc gạt thanh ngoài cùng sang phải, sao cho thanh chuyển sang màu xanh.
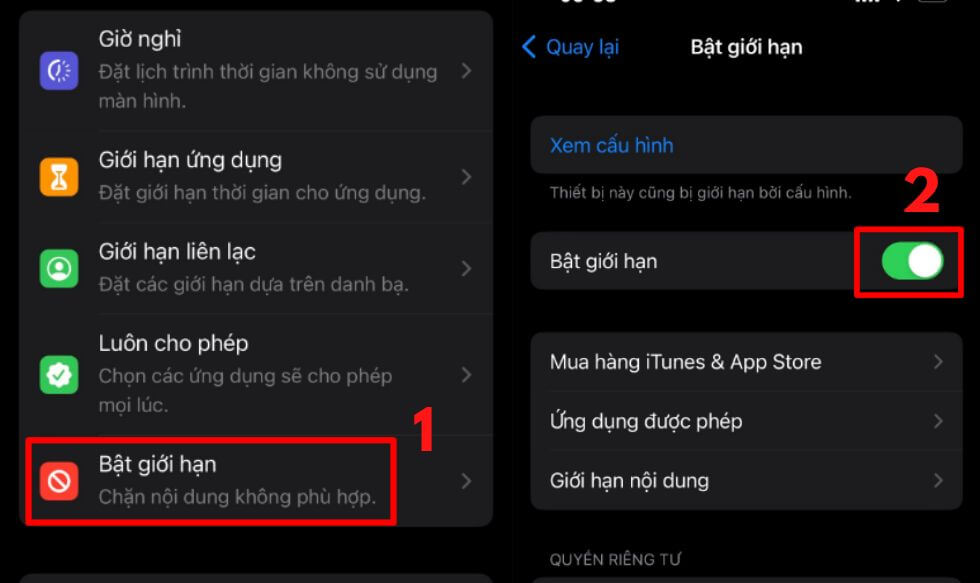
Bước 3: Sau khi mở chế độ Bật giới hạn, bạn nhấn vào dòng Ứng dụng được phép. Tại đây, màn sẽ hiển thị hàng loạt ứng dụng cùng với những thanh gạt màu xanh. Tại ứng dụng bạn muốn ẩn, nhấn hoặc gạt thanh sang trái sao cho thanh chuyển sang màu xám.
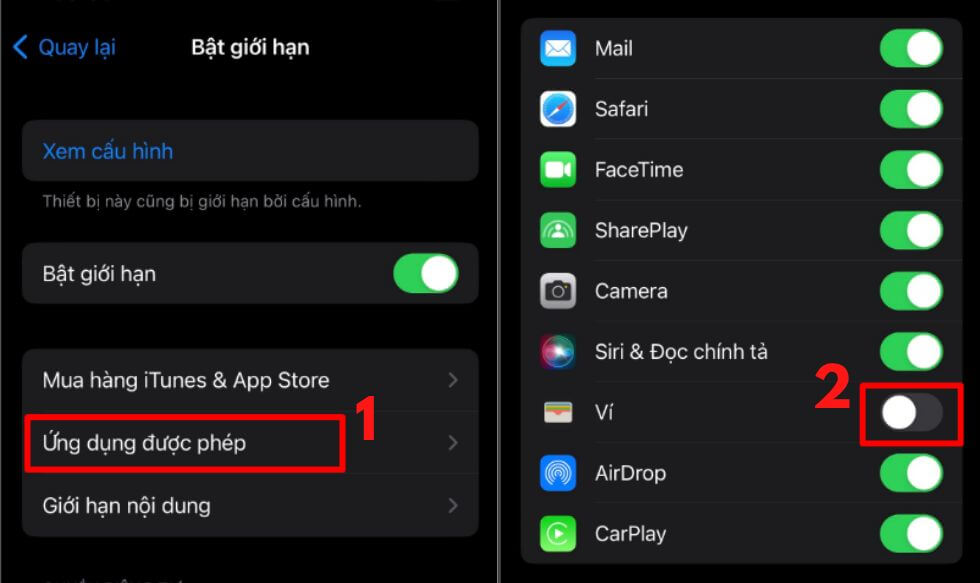
Đây là phương pháp nhằm mục đích giới hạn khả năng truy cập một số ứng dụng mặc định trên iPhone, thông qua các thiết lập trên điện thoại. Bằng cách này, bạn có thể ẩn ứng dụng trên iPhone một cách dễ dàng và hiệu quả.
Đối với ứng dụng mua trên App Store
Hướng dẫn nhanh
- Vào Apple Store > Chọn vào ứng dụng bạn muốn ẩn.
- Mở Cài đặt > Chọn Thời gian sử dụng > Chọn Bật giới hạn.
- Tại Bật giới hạn, kéo thanh sang phải chuyển sang màu xanh.
- Chọn Giới hạn nội dung.
- Chọn Ứng dụng > Nhấn chọn vào độ tuổi thấp hơn độ tuổi giới hạn của ứng dụng bạn muốn ẩn.
Hướng dẫn chi tiết
Bước 1: Mở ứng dụng App Store lên và tìm chọn ứng dụng bạn muốn ẩn. Lướt tìm xem độ tuổi giới hạn (nhỏ nhất) mà ứng dụng cho phép là bao nhiêu.
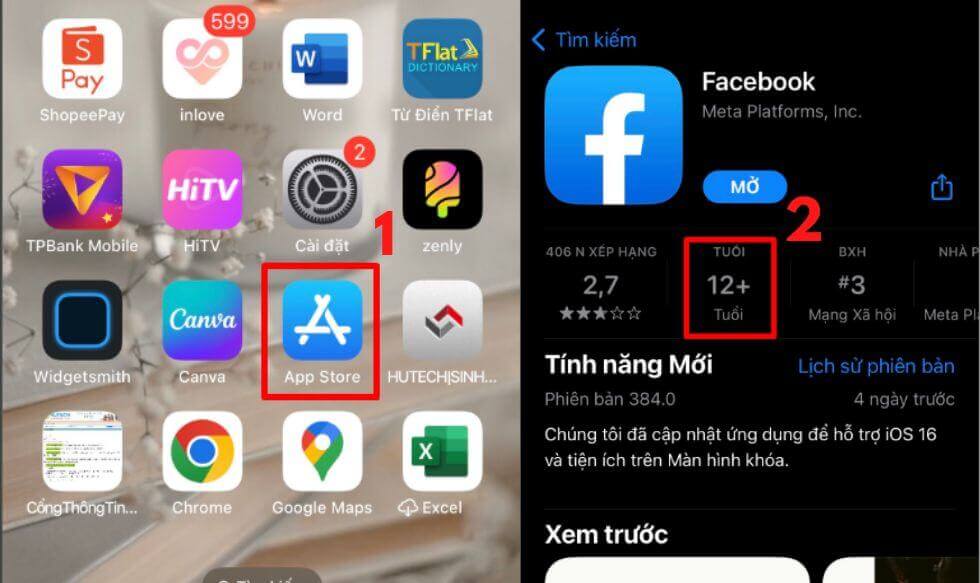
Bước 2: Mở ứng dụng Cài đặt, chọn mục Thời gian sử dụng và nhấn vào Bật giới hạn.
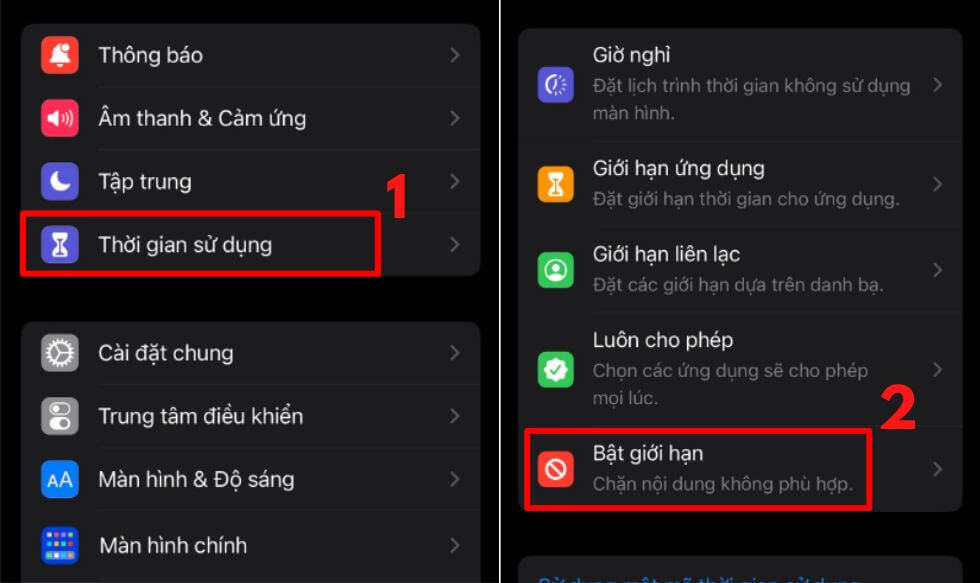
Bước 3: Kéo màn hình xuống chọn mục Bật giới hạn. Tại dòng Bật giới hạn, bạn nhấn hoặc gạt thanh ngoài cùng sang phải, sao cho thanh chuyển sang màu xanh. Sau đó, nhấn chọn Giới hạn nội dung.
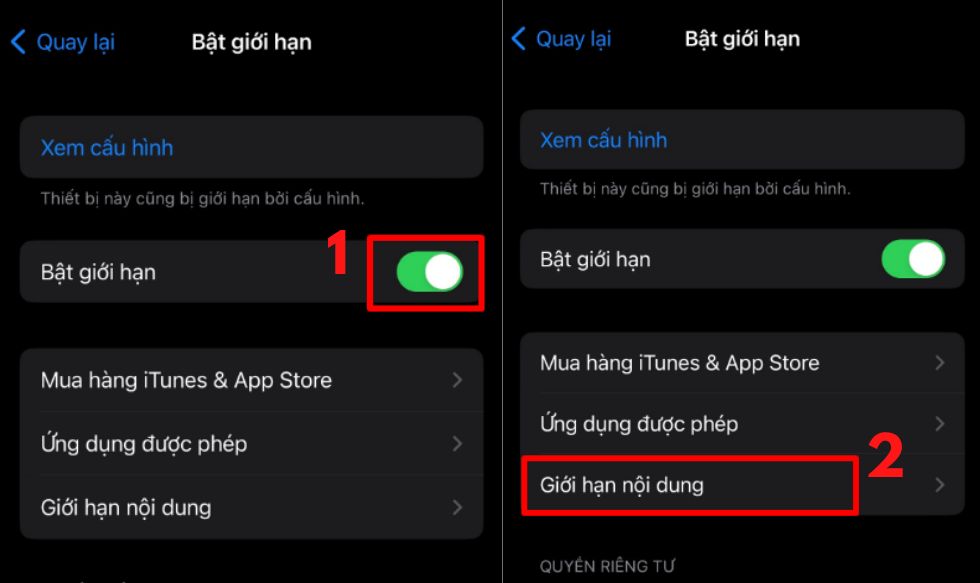
Bước 4: Chọn vào Ứng dụng. Lúc này, iPhone sẽ hiển thị cho bạn các độ tuổi khác nhau. Bạn sẽ nhấn chọn vào độ tuổi nhỏ hơn độ tuổi giới hạn của ứng dụng bạn muốn ẩn.
Ví dụ: Độ tuổi giới hạn của ứng dụng là 12+, bạn sẽ chọn bên thiết lập ứng dụng là 9+.
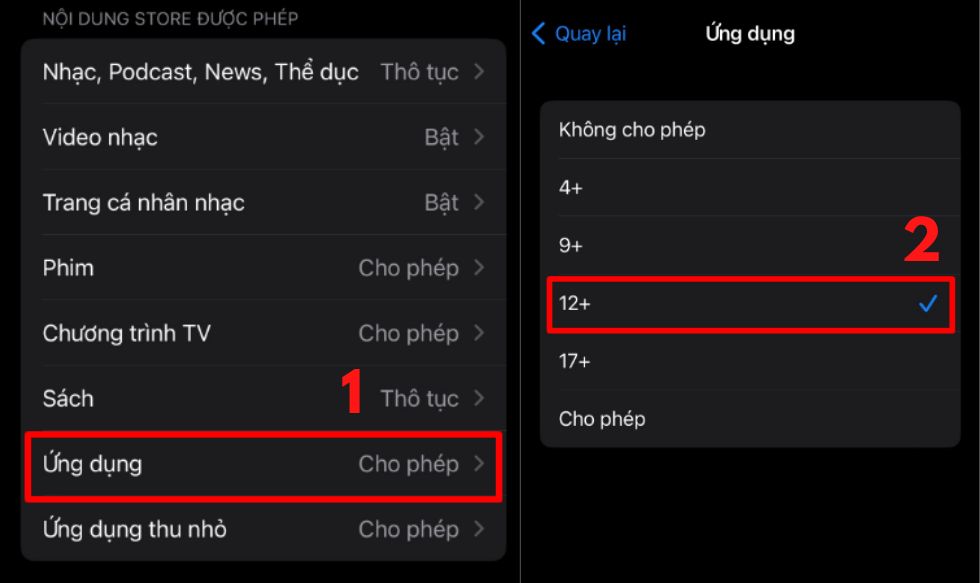
Trường hợp bạn muốn ẩn hết toàn bộ ứng dụng đã tải về từ Apple Store, thì bạn nhấn vào Không cho phép ứng dụng.
3.2 Ẩn ứng dụng trên iPhone bằng cách xóa ứng dụng ra khỏi màn hình chính
Cách làm này tương tự với phương pháp ẩn bằng cách tạo thư mục, nhưng ít thao tác hơn.
Hướng dẫn nhanh
- Nhấn giữ ứng dụng bạn muốn ẩn > Chọn Xóa ứng dụng.
- Bấm chọn Xóa khỏi màn hình chính.
Hướng dẫn chi tiết
Bước 1: Nhấn giữ ứng dụng mà bạn muốn ẩn. Sau đó, phía ứng dụng sẽ hiển thị một số tùy chọn, bạn nhấn vào Xóa ứng dụng.
Bước 2: Lúc này, thiết bị sẽ hỏi bạn rằng Xóa Ứng dụng hay Xóa khỏi Màn hình chính. Để ẩn ứng dụng trên iPhone, bạn nhấn vào Xóa khỏi Màn hình chính nhé.

Đây là cách ẩn ứng dụng trên iPhone đơn giản và nhanh nhất. Tuy nhiên, phương pháp mày chỉ áp dụng cho iPhone có iOS 14 trở lên.
3.3 Ẩn ứng dụng trên iPhone khỏi Đề xuất Siri
Mặc dù ứng dụng đã ẩn, nhưng với Siri thì vẫn có chức năng đề xuất ứng dụng mỗi khi cần. Để tránh trường hợp có người dùng Siri để tìm ứng dụng bạn đã ẩn, hãy tham khảo cách dưới đây:
Hướng dẫn nhanh
- Mở Cài đặt > Chọn mục Siri & Tìm kiếm.
- Chọn ứng dụng bạn muốn ẩn trên iPhone.
- Tại mục Trên màn hình chính, gạt tắt hết các tính năng nhỏ trong đó.
Hướng dẫn chi tiết
Bước 1: Bạn mở ứng dụng Cài đặt, lướt xuống chọn vào mục Siri & Tìm kiếm. Sau đó, bạn hãy kéo xuống chọn vào ứng dụng mà bạn muốn ẩn.
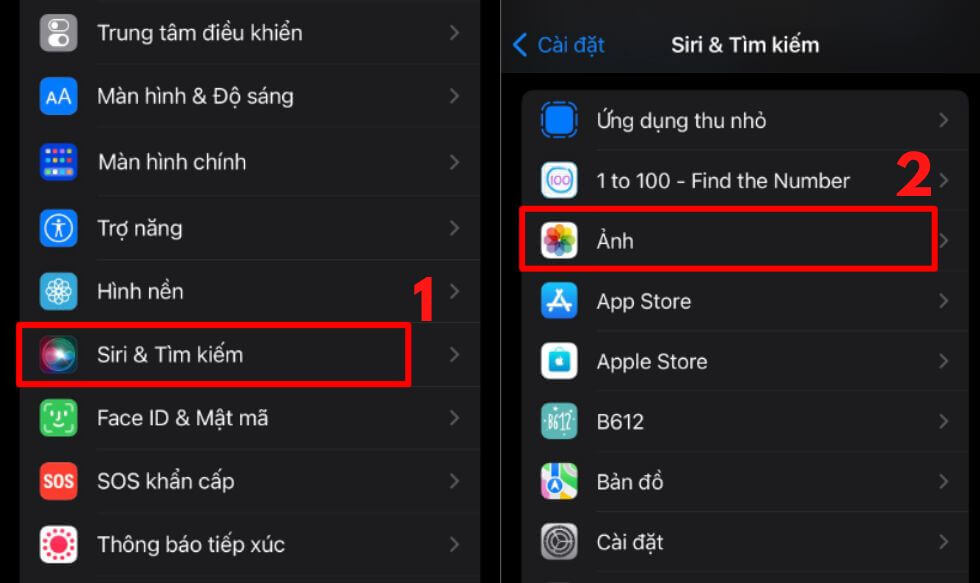
Bước 2: Tiếp theo, tại tab Trên màn hình chính sẽ có các mục nhỏ là: Hiển thị gợi ý từ ứng dụng, Gợi ý ứng dụng, Hiển thị ứng dụng trong tìm kiếm,… Bạn hãy nhấn tắt toàn bộ thanh gạt của các mục nhỏ đó, sao cho thanh gạt từ màu xanh chuyển sang trắng.
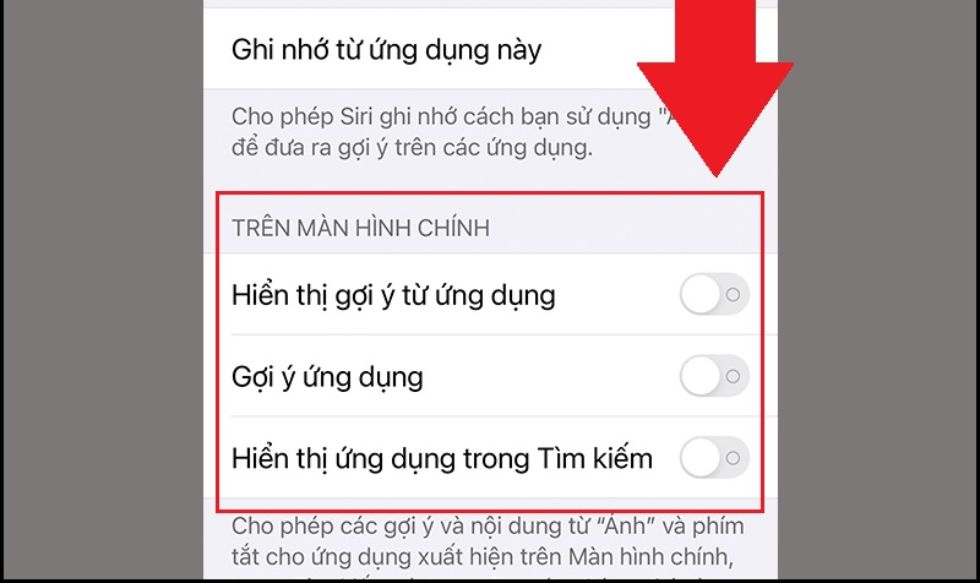
Vậy, ẩn ứng dụng trên iPhone khỏi Đề xuất Siri sẽ giúp bạn an tâm hơn, phòng được trường hợp có người muốn lợi dụng tính năng này để tìm ứng dụng bạn đã ẩn.
3.4 Ẩn ứng dụng đã mua trong App Store trên iPhone
Đối với những ứng dụng đã mua trong App Store, khi vô App Store tìm kiếm những ứng dụng đã mua vẫn hiện những ứng dụng bạn đã ẩn. Để tắt tính năng đo, bạn thực hiện các bước sau:
Hướng dẫn nhanh
- Mở App Store > Mở tài khoản của bạn.
- Chọn vào Đã mua.
- Nhấn Mua hàng của tôi > Chọn tab Tất cả hoặc Không có trên iPhone (nơi chứa ứng dụng bạn muốn ẩn).
- Tại ứng dụng bạn muốn ẩn, vuốt sang trái, chọn Ẩn.
Hướng dẫn chi tiết
Bước 1: Bạn mở ứng dụng App Store lên, nhấn vào tài khoản của bạn ở góc phải phía trên màn hình, sau đó nhấn chọn mục Đã mua.

Bước 2: Chọn vào Mua hàng của tôi. Lúc này, sẽ xuất hiện 2 tab là Tất cả (Toàn bộ ứng dụng bạn đã từng tải) và Không có trên iPhone (Những ứng dụng đã tải trước đó nhưng giờ đã xóa). Tùy vào ứng dụng bạn muốn ẩn thuộc tab nào, bạn sẽ nhấn chọn tab đó.
Bước 3: Lướt tìm ứng dụng bạn muốn ẩn, tại ứng dụng đó, bạn thực hiện thao tác nhấn giữ vào ứng dụng và kéo sang trái. Tại đây, sẽ xuất hiện tính năng Ẩn, bạn nhấn vào đấy.

Như vậy, bạn đã hoàn tất thiết lập ẩn ứng dụng trên iPhone đối với những ứng dụng bạn đã mua tại App Store.
4. Cách hiện lại ứng dụng bị ẩn trên iPhone
Để tránh trường hợp các bạn đã ẩn ứng dụng trên iPhone, nhưng sau đó đổi ý muốn hiển thị ứng dụng ra ngoài. Dưới đây, CareS chia sẻ đến bạn 2 cách sau:
4.1 Bật lại Đề xuất Siri để tìm ứng dụng đã bị ẩn trên iPhone
Hướng dẫn nhanh
- Mở Cài đặt > Chọn Siri & Tìm kiếm.
- Nhấn vào ứng dụng bạn đã tắt Đề xuất Siri.
- Tại tab Trên màn hình chính > Nhấn bật lại tất cả mục đã tắt.
Hướng dẫn chi tiết
Bước 1: Bạn mở ứng dụng Cài đặt rồi chọn Siri & Tìm kiếm. Sau đó, nhấn vào ứng dụng mà bạn muốn bật lại đề xuất Siri để tìm ứng dụng.
Bước 2: Ở tab Trên màn hình chính, bạn nhấn bật lại tất cả các mục đã tắt.
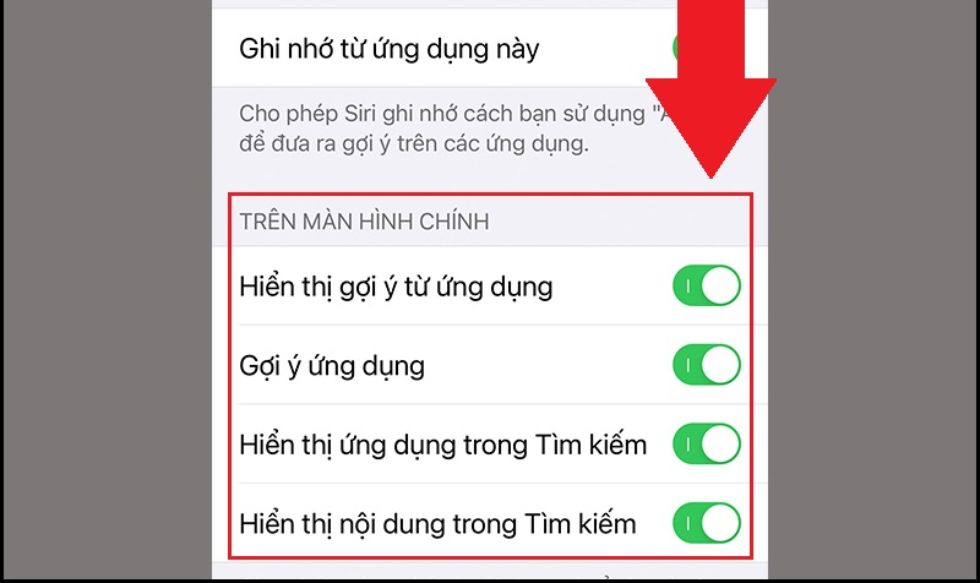
Có thể thấy, khá là dễ dàng thực hiện thao tác bật lại Đề xuất Siri để tìm ứng dụng vì các bước tương tự thao tác tắt đề xuất Siri.
4.2 Tìm lại ứng dụng iPhone bị ẩn trong phần Ẩn mục trên App Store
Hướng dẫn nhanh
- Mở App Store > Vào tài khoản của bạn.
- Nhấn vào tên của tài khoản.
- Chọn Ẩn mục.
- Nhấn Mở tại ứng dụng bạn muốn bỏ ẩn.
Hướng dẫn chi tiết
Bước 1: Mở App Store lên, nhấn vào tài khoản của bạn ở phía trên góc phải màn hình (2 lần).
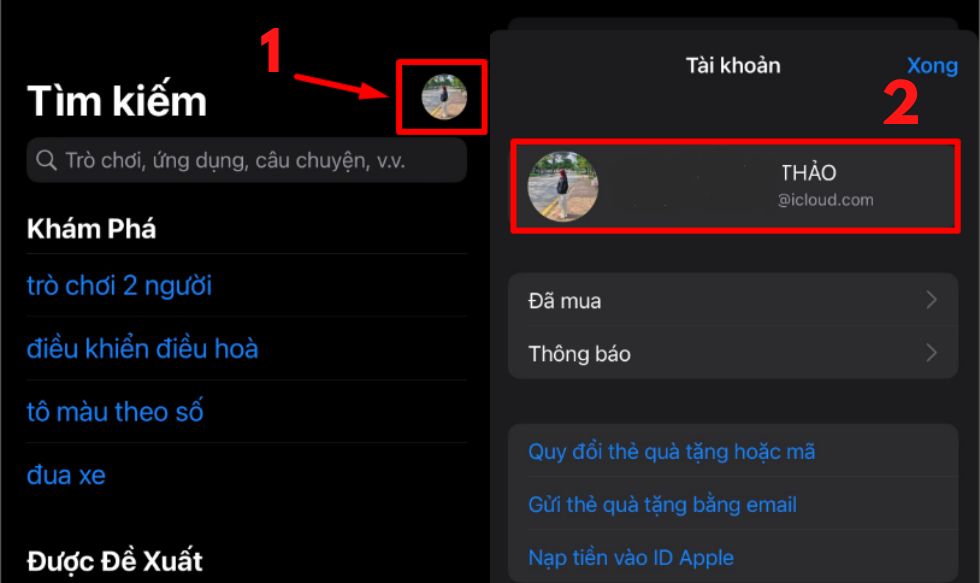
Bước 2: Lướt màn hình xuống chọn vào Ẩn mục. Lúc này, những ứng dụng bạn đã ẩn trước đó sẽ hiện ra, bạn chỉ cần nhấn Mở tại ứng dụng bạn muốn hủy ẩn.
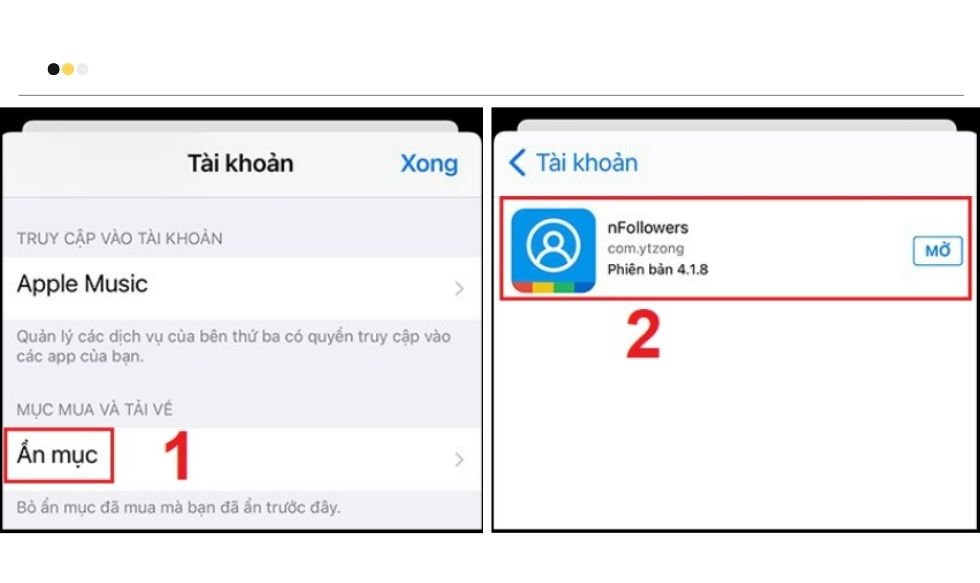
Như vậy, với 5 cách ẩn ứng dụng trên iPhone đã nêu ở trên, CareS hy vọng rằng đây sẽ là bài viết hữu ích đối với bạn. Từ giờ, bạn sẽ không còn phải lo ngại về vấn đề bị người khác xâm phạm quyền riêng tư ứng dụng của mình nữa rồi.
Xem thêm nhiều tin tức thủ thuật cho iPhone, Macbook tại https://cares.vn/


